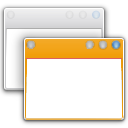Как да добавите всяка команда за лента към лентата с инструменти за бърз достъп в Windows 10
Лентата с инструменти за бърз достъп беше въведена във File Explorer в Windows 8 заедно с потребителския интерфейс на лентата. Сега той също е част от Windows 10. Тази лента с инструменти е единственият начин да добавите персонализиран бутон File Explorer без хакове или инструменти на трети страни. Лентата с инструменти за бърз достъп всъщност е много удобна за потребители на мишка, защото ви позволява да получите достъп до често използваните команди с едно щракване! В този урок ще научим как да добавим всяка команда за лента към лентата с инструменти за бърз достъп в Windows 10.
Реклама
- Отворете File Explorer и отидете на желания раздел на лентата. Например ще разгледаме раздела Изглед.

- Щракнете с десния бутон върху командата, която искате да добавите към лентата с инструменти за бърз достъп, и щракнете отново върху Добавяне към лентата с инструменти за бърз достъп елемент от менюто.
Например, нека добавим една много полезна команда "Оразмерете всички колони, за да се поберат", за да можем да извършим тази операция с едно щракване, когато сме в изглед с подробности:
- След като щракнете с десния бутон и го добавите, командата се появява незабавно в лентата с инструменти за бърз достъп:

- Повторете това действие за всяка команда, която искате да видите в лентата с инструменти за бърз достъп.
Ето няколко съвета.
Можете също да добавяте команди, които са скрити в падащите менюта! Например, можете да добавите Изтриване за постоянно команда, която е скрита в падащото меню "Изтриване".

Също така можете да добавяте команди, намиращи се в менюто "Файл". Щракнете върху елемента Файл на лентата и щракнете с десния бутон върху всеки елемент, който харесвате. Например, можете да добавите командата „Отворете командния ред като администратор“, за да получите достъп до нея с едно щракване от всяка папка! Вижте следната екранна снимка: 
 Когато щракнете върху бутона, ще се отвори повишен екземпляр на командния ред с пътя, зададен към текущо отворената папка във File Explorer. Това ще ви спести много време.
Когато щракнете върху бутона, ще се отвори повишен екземпляр на командния ред с пътя, зададен към текущо отворената папка във File Explorer. Това ще ви спести много време.
Можете да щракнете с десния бутон върху бутона на любимия си изглед на Explorer и да го добавите. Или бутон за сортиране на елементи в папка по реда, който използвате най-много.
Използвайки тези прости трикове, можете да направите File Explorer по-полезен. Същото може да се направи в Windows 8 и Windows 8.1.
Единственият недостатък на лентата с инструменти за бърз достъп е, че не е удобна за докосване и бутоните също не се мащабират на екрани с висок DPI. Но за използване на мишката, това наистина може да повиши вашата производителност.