Деактивирайте блокирането на изтеглените файлове в Windows 10
По подразбиране операционната система Windows добавя специални метаданни към всички файлове, които изтегляте от интернет на NTFS устройство, които счита за прикачени файлове. По-късно, когато се опитате да отворите или изпълните изтегления файл, Windows 10 ви пречи да го отворите директно и ви показва предупреждение за сигурност, че файлът произхожда от някъде другаде и може да бъде несигурен. Нека променим това поведение, за да се отървем от това предупреждение.
Реклама
Метаданните, които се добавят към изтегления файл, се наричат "информация за зоната". Това е невидим файл, съхранен като алтернативен поток от данни в същия изтеглен файл, за да покаже, че файлът идва от мрежа. Всеки път, когато File Explorer отвори файла, той чете прикачената информация за зоната и проверява дали идва от „вън“. В този случай се появява предупреждение за смарт екрана на Windows:

Ако сте деактивирали Smart Screen, може да се появи друго предупредително съобщение с този текст: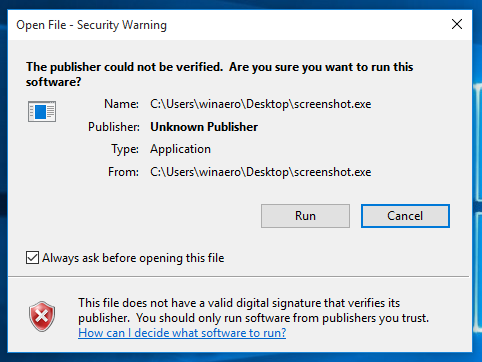
Използването трябва да деблокира изтегления файл, както е посочено тук: Как да деблокирате файлове, изтеглени от интернет в Windows 10.
Ако искате напълно да попречите на Windows да добавя информация за зоната в алтернативния поток от данни на файла, така че дори да не е необходимо да деблокирате такива файлове, изпълнете следните стъпки:
- Отворете редактора на групови правила, като напишете gpedit.msc в менюто "Старт".
- Отидете на Потребителска конфигурация -> Административни шаблони -> Компоненти на Windows -> Мениджър на прикачени файлове.
- Щракнете двукратно върху настройката на правилата „Не запазвайте информацията за зоната в прикачени файлове“. Активирайте го и щракнете върху OK.
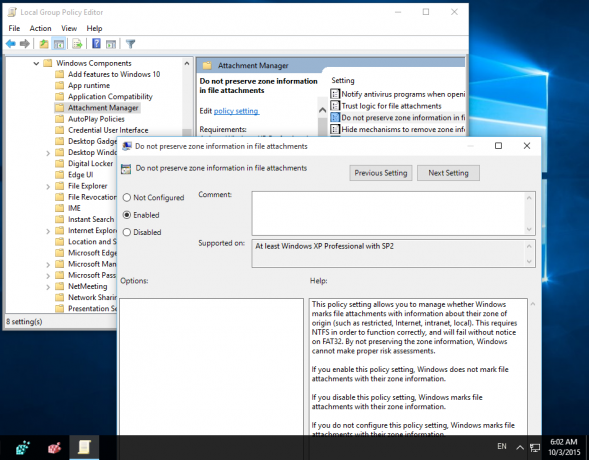
Ако вашето издание на Windows 10 се предлага без приложението за групови правила, вместо това можете да приложите проста настройка на системния регистър:
- Отворете редактора на системния регистър.
- Отидете до следния ключ на системния регистър:
HKEY_CURRENT_USER\Software\Microsoft\Windows\CurrentVersion\Policies\Attachments
Ако нямате такъв ключ, просто го създайте. Съвет: Вижте как да отворите желания ключ на системния регистър с едно щракване.
- Там създайте нова стойност на DWORD с име "SaveZoneInformation" и задайте стойността й на 1.

След това всички файлове, изтеглени с помощта на браузъри (или мениджъри за изтегляне), които спазват тази настройка, вече няма да добавят това към изпълними файлове, така че дори не е необходимо да деблокирате такива файлове.
Има алтернативен начин да попречите на Windows 10 да блокира определени типове файлове, след като ги изтеглите от Интернет. Това включва промяна на разширенията на файловете, които Windows счита за потенциално вредни прикачени файлове. Прочетете следната статия: Как да деактивирате съобщението „Издателят не може да бъде проверен“ в Windows 10.
Това е. Ако имате съвет, въпрос или искате да оставите обратна връзка, не се колебайте да го напишете в коментарите.



