Преименувайте преките пътища на менюто Win+X в Windows 10
В Windows 8 Microsoft въведе функция за потребители на мишка, която може да бъде достъпна с десен щракване в долния ляв ъгъл на екрана - менюто Win+X. В Windows 8.1 и Windows 10 можете просто да щракнете с десния бутон върху бутона Старт, за да го покажете. Това меню има преки пътища към полезни административни инструменти и системни функции. Въпреки това, той не е персонализирана част от операционната система. Потребителят не може да добавя желаните от него приложения и команди към менюто Win+X. Днес ще видим как да преименувате пряк път от менюто Win+X, без да използвате инструменти на трети страни.
Реклама
За достъп до менюто Win + X в Windows 10 имате две опции:
- Щракнете с десния бутон върху бутона Старт. Вместо контекстното меню на лентата на задачите, Windows 10 показва менюто Win + X.
- Или натиснете клавишите за бърз достъп Win + X на клавиатурата.

Записите в менюто Win+X всъщност са файлове с пряк път (.LNK), но персонализирането на менюто Win+X не е лесна задача, защото Microsoft умишлено направи по-трудно персонализирането му, за да попречи на приложения на трети страни да злоупотребяват с него и да поставят свои собствени преки пътища там. Всички преки пътища са специални - те се предават през функция за хеширане на Windows API и след това хешът се съхранява в тези преки пътища. Наличието му казва на менюто Win+X, че прекият път е специален и едва тогава ще се покаже в менюто, в противен случай ще бъде игнориран.
Въпреки това, можете леко да промените преките пътища по подразбиране, включени в менюто Win+X. Промяната на текстовото поле за коментар за пряк път не нарушава неговата хеш сума и все пак позволява на File Explorer да го прочете и да го използва като име за записа в менюто Win + X. По този начин можете да преименувате всеки пряк път в менюто Win + X.
За да преименувате преките пътища на менюто Win+X в Windows 10,
- Отворете този компютър във File Explorer.
- Отидете в папката
%LocalAppdata%\Microsoft\Windows\WinX. Поставете този път в адресната лента на File Explorer и натиснете Въведете ключ.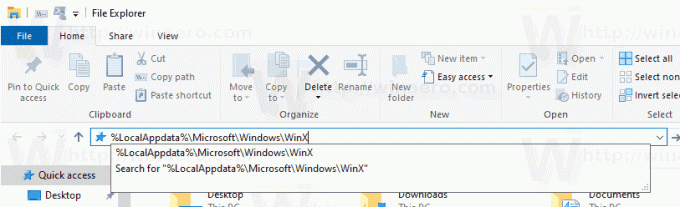
- Отворете папката Group1 (отдолу), Group2 (в средата) или Group3 (отгоре), за да намерите необходимия пряк път.
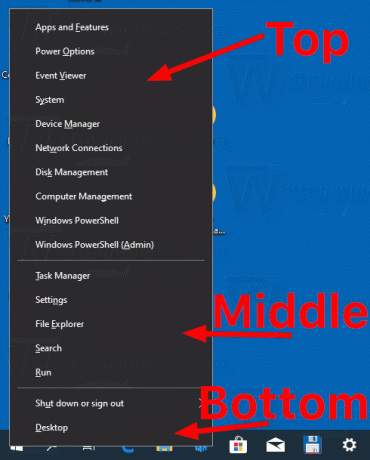

- Щракнете с десния бутон върху прекия път и изберете Свойства от контекстното меню.
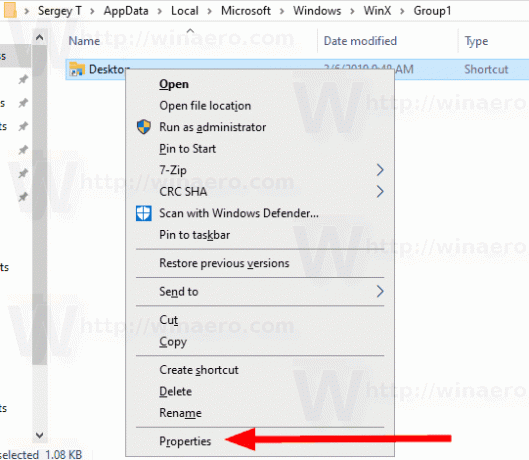
- Въведете новото име, което искате да зададете на пряк път в полето Коментар.

- За да влязат в сила промените, трябва отписване и влезте във вашия потребителски акаунт. Като алтернатива, можете рестартирайте обвивката на Explorer.

Съвет: Можете да отваряте свойствата на файл или папка по-бързо. Вижте Как бързо да отваряте свойствата на файл или папка в Windows File Explorer.
Имайте предвид, че Microsoft може да приложи повече промени в Windows 10, така че този трик може да спре да работи във всеки един момент. Ако не работи за вас, моля, оставете коментар и посочете вашата версия на Windows 10 и нейния номер на компилация.
Забележка: За да персонализирате менюто на Power user, можете да използвате моето приложение Win + X Menu Editor. Win+X Menu Editor е безплатен инструмент с лесен за използване графичен интерфейс, който не кърпи никакви системни файлове, за да деактивира хеш проверката. С него можете да добавяте или премахвате преки пътища към менюто Win+X, да променяте имената и реда им.
Можете да dсобствено натоварване Win+X Редактор на менютаоттук.
Това е.

