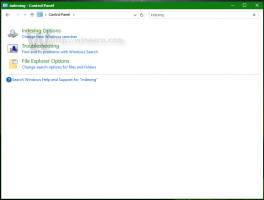Променете настройките на Windows SmartScreen в Windows 10
Филтърът SmartScreen е технология, която първоначално е създадена за Internet Explorer, за да предпазва потребителите от злонамерени уебсайтове и уеб приложения. Той беше интегриран с IE8 и IE9 (като наследник на фишинг филтъра на IE7). Започвайки с Windows 8, Microsoft добави функцията SmartScreen директно към операционната система, така че файловете да се проверяват за потенциално вредни.
Ако е активиран, филтърът на Windows SmartScreen изпраща информация за всяко приложение, което изтегляте и стартирате Сървърите на Microsoft, където тази информация ще бъде анализирана и сравнена с тяхната база данни за злонамерени приложения. Ако Windows получи отрицателна обратна връзка за приложението от сървъра, това ще ви попречи да стартирате приложението. С течение на времето репутацията на приложенията се натрупва в тяхната база данни. Също така е възможно да се деблокирайте неизвестен изтеглен файл ако му вярваш.
В Windows 10 SmartScreen е активиран за класически настолни приложения, за Edge и за приложения от Магазина. Ето как да промените настройките му.
За да промените настройките на SmartScreen в Windows 10, направете следното.
- Отворете Windows Security (преди Център за защита на Windows Defender). Има икона в системната област.
- Щракнете върху иконата „Управление на приложения и браузър“.
- Под Проверете приложения и файлове, изберете следните опции: Блокиране, Предупреждение (използва се по подразбиране) или Изключено според вашите предпочитания.
- В Диалогов прозорец за потвърждение на UAC, щракнете върху да бутон.
Задаване на опцията на Блокиране ще попречи на Windows 10 да изпълнява неизвестни файлове.
В Предупреди опцията ще накара ОС да покаже диалогов прозорец за потвърждение.
И накрая, на Изключено опция ще деактивирайте Windows SmartScreen.
Освен това опциите на SmartScreen могат да бъдат променени с настройка на системния регистър. Ето как може да се направи.
Конфигурирайте опциите на Windows SmartScreen с настройка на системния регистър
- Отвори Приложение за редактор на системния регистър.
- Отидете на следния ключ на системния регистър.
HKEY_LOCAL_MACHINE\SOFTWARE\Microsoft\Windows\CurrentVersion\Explorer
Вижте как да отидете до ключ в системния регистър с едно щракване.
- Вдясно променете или създайте нов низ (REG_SZ) стойност SmartScreenEnabled.
Блокиране - Блокирайте стартирането на всяко неразпознато приложение.
Предупреди - Предупредете потребителя, преди да стартирате неразпознато приложение (показване на потвърждение).
Изключено - деактивирайте функцията SmartScreen. - За да влязат в сила промените, извършени от настройката на системния регистър, рестартирайте Windows 10.
За да спестите времето си, можете да изтеглите следните файлове в системния регистър.
Изтеглете файлове от системния регистър
Архивът включва следните настройки:
- SmartScreen_Block_unrecognized_apps.reg
- SmartScreen_Warn_about_unrecognized_apps.reg
- Disable_SmartScreen.reg
Това е.
Свързани статии:
- Скриване на иконата в тавата за защита на Windows в Windows 10
- Добавете Windows Defender към контролния панел в Windows 10
- Как да активирате Windows Defender Application Guard в Windows 10
- Деактивирайте Windows Defender в Windows 10
- Как да добавите изключения за Windows Defender в Windows 10
- Как да деактивирате центъра за защита на Windows Defender