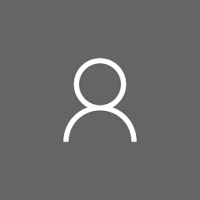Как да отворите настройките в Windows 11
Днес ще прегледаме всички възможни начини за отваряне на Настройки в Windows 11. Настройките е най-важното приложение в съвременните операционни системи, тъй като позволява да контролирате как изглеждат и се държат вашият софтуер и хардуер.
Windows 11 разполага с преработено приложение за настройки. Microsoft го направи красив, лесен за използване и богат на функции, както никога досега. Подобно на първото си въплъщение в Windows 8, той все още включва ляв навигационен панел за категории. Но десният панел вече включва сгъваеми секции с всички опции, от които се нуждаете, за да управлявате вашето устройство.
Друга промяна е блокът с подробности за всеки раздел, който се появява в горния десен ъгъл и показва най-важната информация с един поглед.
Нека разгледаме различни начини за стартиране на приложението Настройки в Windows 11.
Отворете Настройки в Windows 11
Има куп методи, които можете да използвате, за да отворите приложението Настройки, от клавишни комбинации до различни менюта, икони и бутони, налични тук и там в GUI. Ще започнем с клавишни комбинации, тъй като това е най-продуктивният начин за достъп до настройките на Windows 11.
Отворете Настройки с помощта на клавишна комбинация
- Натиснете Печеля + аз на вашата клавиатура. Това незабавно ще отвори приложението Настройки от всяко приложение.
- Натиснете Печеля + х за да отворите меню за бързи връзки и изберете елемента Настройки.
Старт меню
Можете да отворите Настройки от менюто "Старт". Отворете го, като щракнете върху бутона Старт в лентата на задачите или с Печеля ключ. След това щракнете върху бутона с иконата на зъбно колело.
Ако не виждате иконата за настройки, както е на моята екранна снимка по-горе, щракнете върху Всички приложения и изберете Настройки от списъка с инсталирани приложения.
Бързи настройки
Можете да стартирате приложението Настройки от Екран за бързи настройки, ново за Windows 11. Натиснете Печеля + А или щракнете върху областта за бързи настройки в лентата на задачите. И накрая, в панела за бърз достъп щракнете върху иконата на зъбно колело.
Стартирайте Настройки от Windows Search
- Натиснете Печеля + С за да отворите панела за търсене на Windows.
- Тип Настройки в полето за търсене.
- Сега щракнете върху резултата от търсенето и след това щракнете върху Отвори.
Използване на диалоговия прозорец Изпълнение
Натиснете Печеля + Р на клавиатурата, за да отворите диалоговия прозорец Изпълнение.
- ИЛИ -
Натиснете Печеля + х, за да отворите контекстното меню на бутона Старт и изберете Бягай.
- ИЛИ -
Щракнете с десния бутон върху бутона Старт в лентата на задачите и изберете Бягай.
Тип ms-настройки: в диалоговия прозорец Run и натиснете клавиша Enter.
Отворете приложението Настройки от конзола
- Отворете Windows Terminal, PowerShell или Command Prompt - всеки ще свърши работа.
- Тип
ms-настройки:и удари Въведете ключ.
Това е всичко!