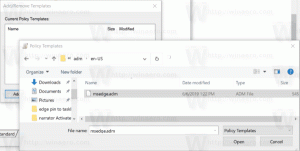Как да нулирате иконите за препълване на ъгъла на лентата на задачите в Windows 11
Можете да нулирате иконите за препълване в ъгъла на лентата на задачите (иконите в областта за уведомяване или иконите в тавата) в Windows 11, ако изглеждат объркани или счупени. Лентата на задачите на Windows 11 включва ъгъл за уведомяване в десния край.
Реклама
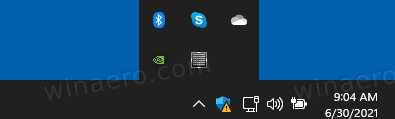
Понякога областта на ъгъла за уведомяване страда от проблем с повреден кеш на иконите. Поради това може да видите неправилни или изкривени икони и дори „призрак“, свързан с неизпълнение или деинсталирани приложения в приложението Настройки, под секцията за препълване на ъгъла на лентата на задачите.

За да коригирате това дразнене, трябва да нулирате данните за иконите за уведомяване в системния регистър, за да ги създадете автоматично. В тази публикация ще видим как да нулираме кеша на иконите за известия за ъгъла на лентата на задачите и да коригираме неправилно работещата лента на задачите в Windows 11.
Нулиране на иконите за препълване на ъгъла на лентата на задачите в Windows 11 (икони в тавата)
- Затворете всички работещи приложения, включително отворените прозорци на File Explorer.
- Натиснете Win + R и въведете
regeditв Бягай поле, за да отворите редактора на системния регистър. - Разгънете отворения лев панел до
HKEY_CURRENT_USER\Software\Classes\Local Settings\Software\Microsoft\Windows\CurrentVersion\TrayNotifyключ. - Оставете приложението редактор на системния регистър да работи и натиснете Win + R отново, за да отворите диалоговия прозорец Изпълнение.
- Тип
taskkill /im explorer.exe /fи натиснете Enter. Лентата на задачите и работният плот ще изчезнат. - Под ключа TrayNotify изтрийте две двоични стойности, IconStreams и PastIconStreams.
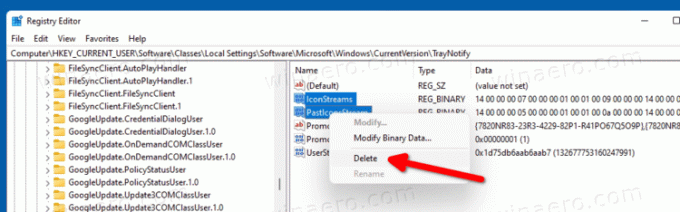
- Натиснете Ctrl + Shift + Esc и започнете
explorer.exeот диспечера на задачите (Файл > Стартиране на нова задача), за да възстановите лентата на задачите и работния плот.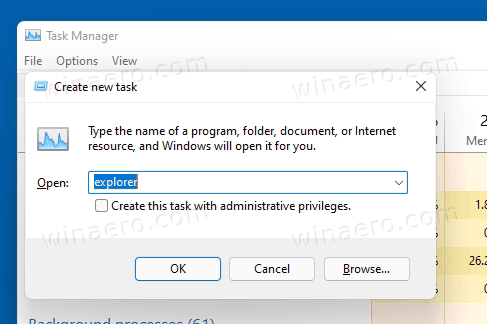
- Рестартирайте Windows 11.
Ти си готов.
Двете REG_BINARY стойности, които току-що премахнахте, IconStreams и PastIconStreams, са стойностите, при които Windows 11 съхранява данните за иконите за приложенията, които виждате да работят в ъгъла за уведомяване на лентата на задачите.
Може би смятате, че горният метод не е удобен. Ето един пакетен файл за автоматизиране на този процес.
Нулиране на кеша на иконите на ъгъла на известия с пакетен файл
Изтеглете този ZIP архив и извлечете съдържанието му във всяка папка. Можете просто да го поставите на работния плот.
Преди да щракнете върху нулиране на икона в ъгъла за известяване cache.cmd файл, имайте предвид, че той ще затвори принудително File Explorer и след това ще рестартира вашия компютър без потвърждение. Моля, запазете цялата си работа, преди да я стартирате.
Сега щракнете двукратно върху нулиране на икона в ъгъла за известяване cache.cmd файл. Той ще нулира кеша на иконите за областта за уведомяване в лентата на задачите на Windows 11 и след това автоматично ще рестартира вашия компютър.
Това е.