Windows 11: Намерете приложения по първа буква (Навигация по азбука в менюто "Старт")
Windows 11 позволява намирането на приложения по първата буква, която е известна още като азбучна навигация в менюто "Старт". Това е лесна и удобна опция за бързо намиране и стартиране на инсталираното приложение.
Реклама
Когато Microsoft пусна първата версия на Windows Phone 7, компанията представи нов начин за намиране на инсталирани приложения. Когато списъкът с приложения достигне определен размер, операционната система започва да показва букви от азбуката, които ви позволяват бързо да преминете към програмата, от която се нуждаете, без да въвеждате името й в търсенето. Докосването на буква разкрива азбуката за навигация, след което докосването на друга буква ви отвежда до програмите, чиито имена започват с тази буква. Например, ако трябва да стигнете до приложението YouTube, натиснете Y на азбуката.
Навигация по азбука в менюто "Старт" на Windows 11
Windows 11 винаги показва буквите за бърза навигация, без значение колко малко или много приложения сте инсталирали. Също така имайте предвид, че същата идея работи и в Windows 10. Към момента единствената разлика е, че менюто "Старт" има различен потребителски интерфейс в Windows 10.

Навигацията по азбуката в менюто "Старт" за първи път се появи в Windows 10 и вече е достъпна в Windows 11. Ето как можете да намерите приложения по първата буква в Windows 11.
Намерете приложения по първа буква в Windows 11
- Отворете менюто "Старт", което сега живее в центъра на лентата на задачите. Намерете бутон с четири сини квадрата и щракнете върху него. Съвет: Ако не ви харесва новата визия, научете се как да деактивирате центрираната лента на задачите в Windows 11.
- Щракнете върху Всички приложения бутон в горния десен ъгъл на менюто "Старт".
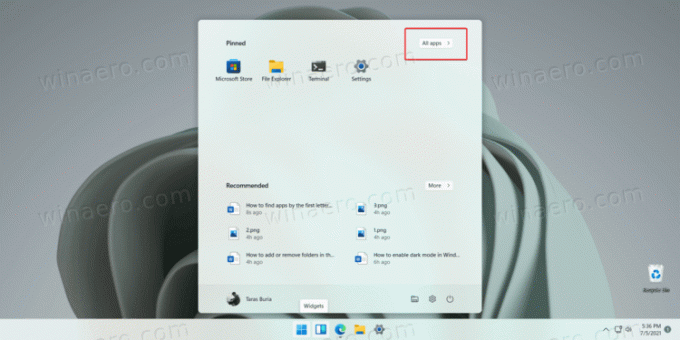
- Щракнете върху писмо, за да разкриете азбука което също включва числа и специални символи.
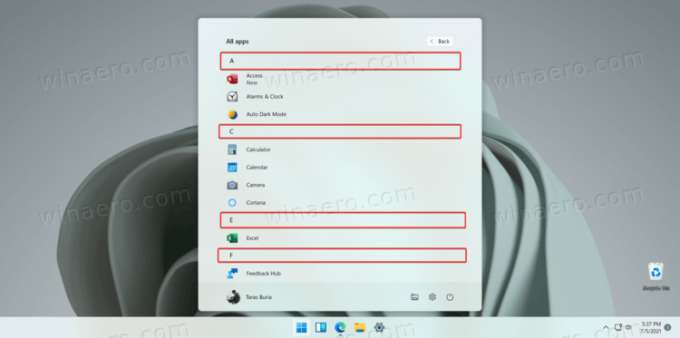
- Щракнете върху буквата, от която се нуждаете. Windows 11 ще ви отведе до секцията на списъка с всички приложения с програми, чиито имена започват с избраната буква.
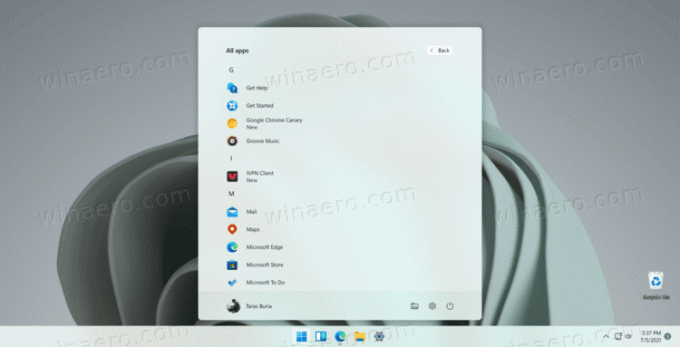
Свършен!
Забележка: Ако дадена буква изглежда неактивна (оцветена в сиво), това означава, че нямате приложения, чиито имена започват с тази буква.
Навигирането в списъка с инсталирани приложения в Windows 11 може да ви спести много превъртане с мишката или пръста, особено на компютър със сензорен екран. Като алтернатива можете също да използвате търсенето в Windows, за да намерите приложението, от което се нуждаете. Просто отворете менюто "Старт" и започнете да пишете това, което се опитвате да намерите.

