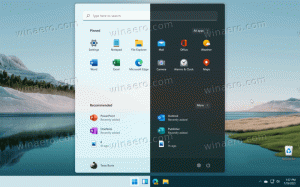Добавете Open In New Proces Context Menu в Windows 10
Можете да добавите Open In New Process към контекстното меню в Windows 10. Това ще ви позволи да отворите папка в отделен процес на Explorer.exe. Това може да бъде полезно в редица ситуации. Ето как може да се направи.
По подразбиране всички прозорци на File Explorer се изпълняват в един процес. Папки, виртуални местоположения като този компютър, работен плот и лентата на задачите - всички тези елементи се изпълняват в същия процес на Explorer.exe. Ако един от прозорците се срине, цялата обвивка на работния плот също ще спре да работи и иконите на работния плот с лентата на задачите ще изчезнат, докато процесът explorer.exe не се рестартира.
Изпълнението на Explorer в отделен процес за файловия браузър може да подобри стабилността на обвивката на Explorer. Освен това е полезно да тествате настройките на системния регистър, които правите, тъй като те ще бъдат приложени директно, т.к всеки нов екземпляр на Explorer ще чете своите настройки от системния регистър всеки път, когато отворите нов прозорец.
Командата Отвори нов прозорец в нов процес е налична в контекстното меню, но не се вижда, освен ако не натиснете и задържите Shift клавиш на клавиатурата.
Ако често използвате тази команда, може да искате да я направите видима през цялото време. Има два начина да го направите. Първият е модификация на елемента от контекстното меню по подразбиране. Другата е възможността за добавяне на нов запис в контекстното меню, който има икона и се вижда без задържане на Shift ключ.
За да отворите, добавете нов прозорец в нов процес към контекстното меню в Windows 10, направете следното.
- Отворете редактора на системния регистър (виж как).
- Придвижете се до следния клавиш:
HKEY_CLASSES_ROOT\Folder\shell\opennewprocess
Съвет: Можете достъп до желания ключ на системния регистър с едно щракване.
- Вдясно изтрийте стойността на низа с име "Extended".
- Сега създайте нова стойност на низа с име "Icon" и задайте данните за стойността на следния низ:
imageres.dll,-5322
Сега можете да щракнете с десния бутон върху всяка папка. Командата Отваряне в нов процес ще бъде достъпна директно и с фантастична икона.
Можете да изтеглите готови за използване файлове на системния регистър, за да избегнете ръчно редактиране на системния регистър или да възстановите настройките по подразбиране от тук:
Изтеглете файлове от системния регистър
Можете да спестите времето си и вместо това да използвате Winaero Tweaker. Той идва със следната функция:
Можете да го изтеглите тук: Изтеглете Winaero Tweaker.
Като алтернатива можете да добавите съответната команда за лента към контекстното меню. Вижте следната екранна снимка:
В Notepad натиснете Ctrl + S или изпълнете елемента File - Save от менюто File. Това ще отвори диалоговия прозорец Запазване. Там въведете или копирайте и поставете името "OpenInNewProcess.reg", включително кавички. Двойните кавички са важни, за да се гарантира, че файлът ще получи разширението "*.reg", а не *.reg.txt.
За да разберете как работи тази настройка, вижте предишната ми статия, където обясних как да добавя всяка команда на лента към контекстното меню в Windows 10. Виж
Как да добавите всяка команда за лента към менюто с десния бутон на мишката в Windows 10
Накратко, всички команди на лентата се съхраняват под този ключ на системния регистър
HKEY_LOCAL_MACHINE\SOFTWARE\Microsoft\Windows\CurrentVersion\Explorer\CommandStore\shell
Можете да експортирате желаната команда и да промените експортирания *.Reg, за да го добавите към контекстното меню на файлове, папки или всеки друг обект, видим във File Explorer.
За да ви спестя време, направих готови за използване файлове в системния регистър. Можете да ги изтеглите тук:
Изтеглете файлове от системния регистър
Като алтернатива можете да използвате Тунер за контекстно меню. Това ще ви позволи да добавите всяка команда за лента към контекстното меню.
Изберете „Отваряне на прозорец в нов процес“ в списъка с налични команди, изберете „Папка“ от дясната страна и щракнете върху бутона „Добавяне“. Можете да получите приложението тук:
Изтеглете тунер за контекстно меню
Освен това, моля, прочетете следната статия: Как да стартирате File Explorer в отделен процес в Windows 10.
Това е.