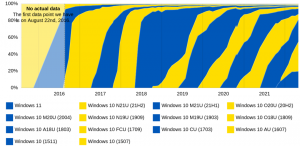Деактивирайте подравняването на иконите на работния плот към мрежата в Windows 10
Вашият работен плот е специална папка, която показва вашия фонов тапет, който сте избрали, и вашите файлове, папки, документи, преки пътища и всички подобни елементи, които сте съхранили. Показва се всеки път, когато влизате в Windows. В тази статия ще научим ли как да деактивирате функцията Подравняване на иконите на работния плот към мрежата за вашия потребителски акаунт в Windows 10.
Съвет: В по-ранните версии на Windows работният плот имаше важни икони, активирани по подразбиране - този компютър, мрежа, контролен панел и папката с потребителски файлове. Всички те бяха видими по подразбиране. Въпреки това, в съвременните версии на Windows, Microsoft направи повечето от тези икони скрити. В Windows 10 по подразбиране на работния плот присъства само кошчето. Също така, менюто "Старт" на Windows 10 също няма връзки към тези икони. Можете да активирате класическите икони на работния плот, както следва:
Активирайте иконите на работния плот в Windows 10
По подразбиране Подравняване на иконите на работния плот е активирано. Ако плъзнете и пуснете икони навсякъде по работния плот, те ще бъдат захванати в мрежа и ще бъдат автоматично подредени. Възможно е да деактивирате тази функция и да поставите иконите на работния плот на всяка позиция, която желаете на работния плот. Ето как да деактивирате тази функция.
За да деактивирате подравняване на иконите на работния плот към мрежата на работния плот в Windows 10, направете следното.
- Минимизирайте всички отворени прозорци и приложения. Можеш да използваш Печеля + д или Печеля + М клавишни комбинации. Като алтернатива можете да щракнете с десния бутон върху лентата на задачите и да изберете „Покажи работния плот“ от контекстното меню или да щракнете с левия бутон на далечния край на лентата на задачите.
- Щракнете с десния бутон върху празното място на работния плот и изберете Преглед - Подравнете иконите към мрежата. Тази команда ще превключи Подравнете иконите към мрежата отличителен белег.
Когато Подравняване на иконите към мрежата е деактивирано, отметка ще изчезне до името на командата на контекстното меню.
Това е доста просто.
Тази функция може да бъде конфигурирана със специална настройка на системния регистър. Ето как може да се направи.
Деактивирайте подравняването на иконите на работния плот към мрежата с настройка на системния регистър
- Отвори Приложение за редактор на системния регистър.
- Отидете на следния ключ на системния регистър.
HKEY_CURRENT_USER\SOFTWARE\Microsoft\Windows\Shell\Bags\1\Desktop
Вижте как да отидете до ключ в системния регистър с едно щракване.
- Вдясно променете или създайте нова 32-битова DWORD стойност "FFlags". Задайте го на една от следните стойности в десетичен знак.
1075839520 - деактивирайте автоматичното подреждане на икони и подравняване на иконите към мрежата
1075839525 - активирайте автоматично подреждане на икони и подравняване на иконите към мрежата
1075839521 - активиране на автоматично подреждане на икони и деактивиране на подравняване на иконите към мрежата
1075839524 - деактивирайте автоматично подреждане на иконите, но активирайте подравняване на иконите към мрежатаЗабележка: Дори и да сте работещ с 64-битов Windows все пак трябва да създадете 32-битова стойност на DWORD.
- За да влязат в сила промените, извършени от настройката на системния регистър, трябва рестартирайте обвивката на Explorer.
Това е.