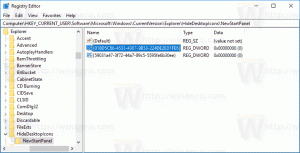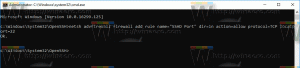Как да активирате автоматично скриване на лентата на задачите в Windows 11
Можете да активирате опция за автоматично скриване на лентата на задачите в Windows 11. След като загуби фокус, той ще бъде минимизиран до малка линия в края на екрана.
Реклама
Windows 11 има много визуални промени и редизайн, които правят операционната система да изглежда по-модерна и сплотена. За съжаление, голям недостатък на подобрения външен вид е необходимостта от преквалифициране на "мускулната памет" и да научите къде да намерите различни настройки.
Новата ОС от Microsoft има чисто ново приложение за настройки с преместени секции, свежи дизайнерски елементи и актуализирана логика. За обикновен потребител подобна радикална промяна може да причини проблеми с намирането на популярни настройки.
В Windows 10 активирането на автоматичното скриване на лентата на задачите е само на две щраквания. Просто щракнете с десния бутон върху лентата на задачите, изберете Настройки на лентата на задачите и след това активирате опцията Автоматично скриване на лентата на задачите. В Windows 11 обаче нещата са малко по-различни. Ето какво трябва да направите, за да включите автоматичното скриване на лентата на задачите в Windows 11.
Тази статия ще ви покаже как да активирате или деактивирате автоматичното скриване на лентата на задачите в Windows 11.
Автоматично скриване на лентата на задачите в Windows 11
- Отвори Настройки на Windows използвайки Печеля + аз пряк път или менюто "Старт". Съвет: Можете добавете пряк път за настройки в долния десен ъгъл на менюто "Старт", до менюто за захранване.
- Отвори Персонализиране раздел, след което щракнете Лента на задачите.
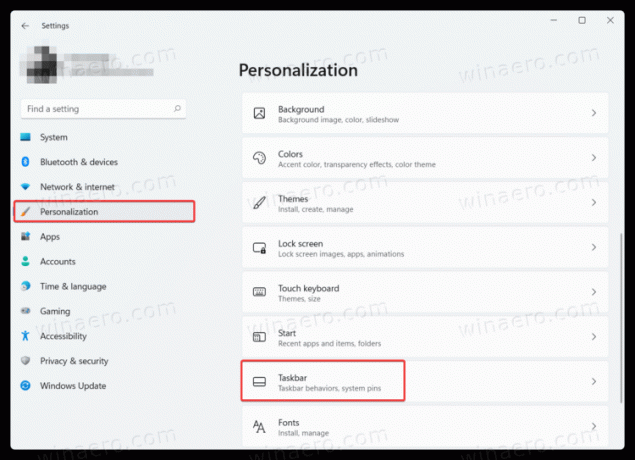
- Можете също да отворите този раздел по-бързо, като щракнете с десния бутон върху лентата на задачите и изберете Настройки на лентата на задачите.

- Намери Поведение на лентата на задачите опция и кликнете върху нея.
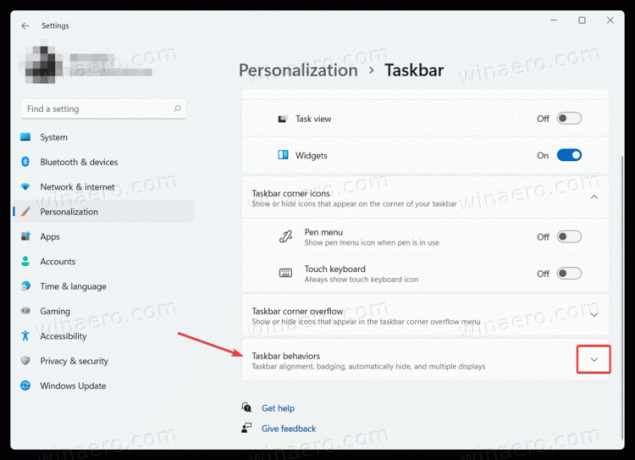
- Поставете отметка до Автоматично скриване на лентата на задачите. Съвет: В този раздел можете също деактивирайте центрираната лента на задачите в Windows 11 ако не ви харесва изгледът по подразбиране в Windows 11.
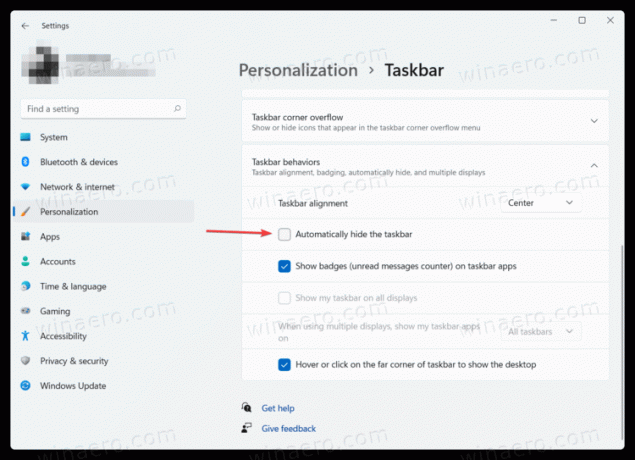
Ето как активирате автоматичното скриване на лентата на задачите в Windows 11. За да върнете скритата лента на задачите обратно, направете едно от следните действия:
- Задръжте курсора на мишката над долния край на екрана. След като преместите курсора някъде другаде, Windows 11 ще премести лентата на задачите извън полезрението.
- Натисни Печеля + T ключове.
- На сензорен екран плъзнете навътре от ръба на екрана където се намира лентата на задачите.
Деактивирайте автоматичното скриване на лентата на задачите в Windows 11
Ако не ви харесва факта, че лентата на задачите в Windows 11 автоматично се скрива, ето как да деактивирате автоматичното скриване на лентата на задачите в Windows 11. Накратко, процедурата е идентична с предишната.
- Отворете настройките на Windows, след което отидете на Персонализиране раздел.
- Кликнете върху Лента на задачите влизане.
- Щракнете върху Поведение на лентата на задачите.
- Премахнете отметката от Автоматично скриване на лентата на задачите опция.

Това е.