Как да деактивирате Snap оформления за бутона за максимизиране в Windows 11
Можете да деактивирате Snap Layouts за бутона за максимизиране в Windows 11, ако ги намерите за досадни. Функцията за щракване на Windows не е изключителна за операционната система, но изскачащият прозорец Layouts е нова функция на Windows 11.
Реклама
В функция за щракване на прозореца позволява на потребителя да преоразмерява и пренарежда отворените прозорци и приложения на екрана. За да го подобри, Microsoft добави описателен прозорец, който позволява бързо пренареждане на отворени приложения с помощта на един от четирите шаблона.
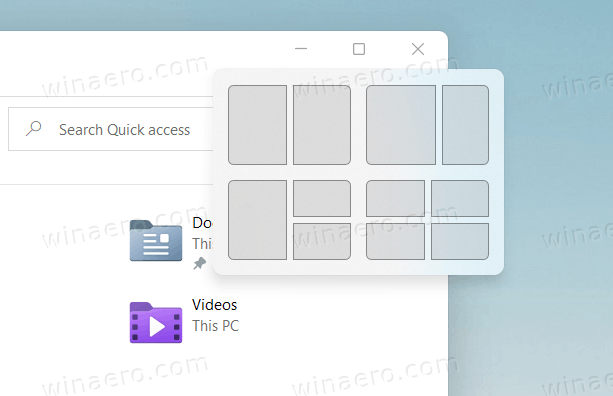
Те включват:
- прозорци, разположени в две равни зони.
- два прозореца един до друг, като левият прозорец е по-широк от десния.
- огромен прозорец отляво и два вертикално разположени прозореца от дясната страна.
- еднаква по размер мрежа от четири прозореца.
Оформленията за щракване ще се появят автоматично, когато задържите курсора на мишката върху бутона за увеличаване на прозореца.
Тази публикация ще ви покаже как да деактивирате изскачащия прозорец с оформления за щракване за бутона за максимизиране на Windows 11. Това е опция за всеки потребител.
Деактивирайте Snap Layouts за бутона за максимизиране в Windows 11
- Отворете приложението Настройки от менюто Старт или с Печеля + аз бърз клавиш.
- Придвижете се до Система > Многозадачност.
- От дясната страна изключете (махнете отметката). Показване на оформления при заснемане, когато задържа курсора на мишката върху бутона за увеличаване на прозореца за да деактивирате изскачащия прозорец.
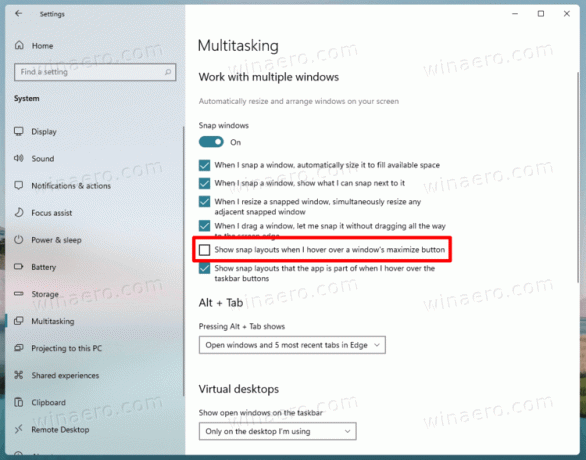
- Вече можете да затворите приложението Настройки.
Ти си готов. Предложението за щракване ще бъде незабавно деактивирано за вашия потребителски акаунт в Windows 11.
Като използвате същите стъпки, можете бързо да го активирате отново. Направете го по следния начин.
Разрешаване на предложението за оформления при заснемане за бутона за увеличаване
- Натиснете Печеля + аз за да отворите Настройки.
- Кликнете върху Система.
- Изберете Многозадачност наляво.
- В десния прозорец поставете отметката за Показване на оформления при заснемане, когато задържа курсора на мишката върху бутона за увеличаване на прозореца опция за активиране.
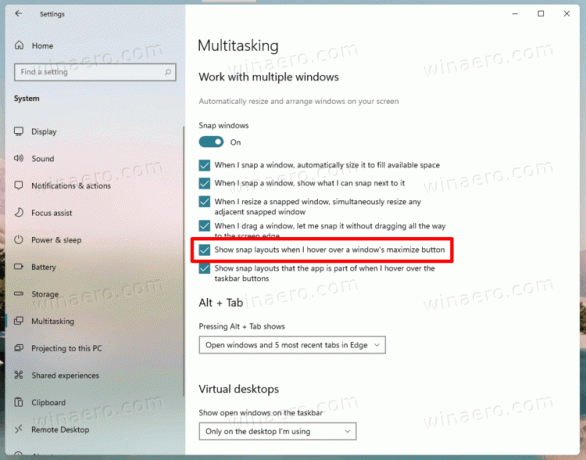
- Вече е безопасно да затворите Настройки, ако нямате други задачи за това.
Свършен!
И накрая, може да се интересувате от промяна на опцията в системния регистър. Подготвих също няколко файла, които можете да изтеглите и използвате директно.
Изключете Snap Flyout Suggestion в системния регистър
Можете да намерите опциите за оформление на заснемане под следвайки пътя на системния регистър: HKEY_CURRENT_USER\Software\Microsoft\Windows\CurrentVersion\Explorer\Advanced. Там трябва или да промените, или да създадете нова 32-битова DWORD стойност с име EnableSnapAssistFlyout.
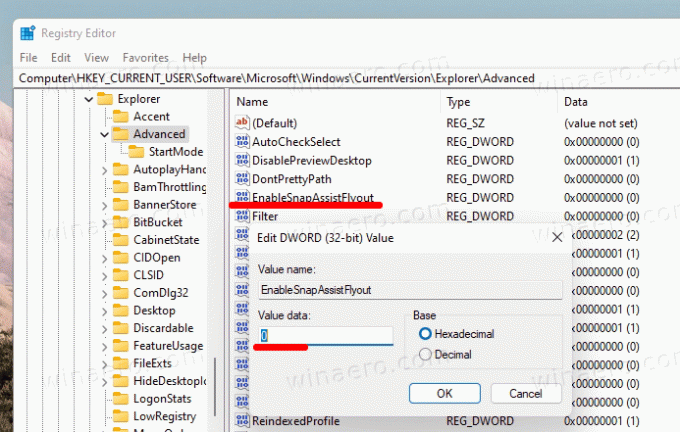
Можете да го зададете на една от следните стойности.
0 = Деактивиране1 = Активиране
Очевидно, активиране Откачване с щракване няма ефект, ако функцията Snap Assist е деактивирана в Windows 11. Така че, за да работи на 100%, проверете дали WindowArrangementActive стойност на низ (REG_SZ) е равна 1 под следния ключ.
[HKEY_CURRENT_USER\Control Panel\Desktop]"WindowArrangementActive"="1"
Изтеглете готови за използване файлове в системния регистър
Изтеглете следния ZIP архив с два REG файла.
Изтеглете ZIP архив
След като го изтеглите, извлечете файловете във всяка папка, която искате. Можете безопасно да ги поставите на вашия работен плот. Първият файл, Деактивирайте оформленията за показване на моментни снимки за бутона за максимизиране на Windows 11.reg ще изключи функцията.
Второто, Разрешаване на оформления за показване на заснемане за бутона за максимизиране на Windows 11.reg, ще възстанови преливащия съвет.
Докато приложението Настройки прилага промените незабавно, в случай на редактиране на системния регистър трябва или да рестартирате, или да излезете от потребителския си акаунт, за да приложите промяната.



