Активирайте UAC подкана за вграден администратор в Windows 10
Контролът на потребителските акаунти или просто UAC е част от системата за сигурност на Windows, която не позволява на приложенията да правят нежелани промени на вашия компютър. По подразбиране подканата за UAC не се показва за вградения администраторски акаунт, тъй като работи с пълни административни привилегии. За допълнителна сигурност можете да активирате потвърждението на UAC за този акаунт.
Реклама
След Windows Vista, Microsoft добави нова функция за сигурност, наречена User Account Control (UAC). Той се опитва да попречи на злонамерените приложения да правят потенциално вредни неща на вашия компютър. Когато някой софтуер се опитва да промени свързани със системата части от системния регистър или файловата система, Windows 10 показва диалогов прозорец за потвърждение на UAC, където потребителят трябва да потвърди дали наистина иска да ги направи промени. Обикновено приложенията, които изискват повишение, са свързани с управлението на Windows или вашия компютър като цяло. Добър пример би било приложението Редактор на системния регистър.

UAC се предлага с различни нива на сигурност. Кога неговите опции са настроени на Винаги уведомявайте или По подразбиране, вашият работен плот ще бъде затъмнен. Сесията ще бъде временно превключена към защитения работен плот без отворени прозорци и икони, съдържаща само подкана за повишаване от контрола на потребителските акаунти (UAC).
Членовете на Администраторипотребителска група трябва да потвърдите или отхвърлите подканата за UAC, без да предоставяте допълнителни идентификационни данни (подкана за съгласие на UAC). Потребители без административни привилегии трябва допълнително да въведете валидни идентификационни данни за акаунт на локален администратор (подкана за идентификационни данни на UAC).
В Windows 10 има специална политика за сигурност, която определя поведението на режима на одобрение от администратор за вградения администраторски акаунт. Когато режимът на одобрение от администратор е активиран, акаунтът на локалния администратор функционира като стандарт потребителски акаунт, но има възможността да повишава привилегиите, без да влиза, като използва различен сметка. В този режим всяка операция, която изисква повишаване на привилегията, показва подкана, която позволява на администратора да разреши или откаже повишаването на привилегията.
Ако използвате Windows 10 Pro, Enterprise или Education издание, можете да използвате приложението Local Security Policy, за да активирате подканата за UAC за вградените администратори. Всички издания на Windows 10 могат да използват настройка на системния регистър, спомената по-долу.
За да активирате UAC подкана за вграден администратор в Windows 10,
- Натиснете Печеля + Р клавиши заедно на клавиатурата и напишете:
secpol.msc
Натиснете Enter.

- Ще се отвори местната политика за сигурност. Отидете на Потребителски локални политики -> Опции за защита.

- Вдясно превъртете до опцията Контрол на потребителски акаунт: Режим на одобрение от администратор за акаунта на вграден администратор.

- Активирайте тази политика, за да приложите промяната.
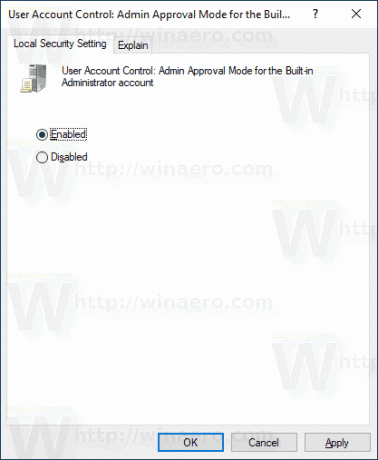
Ако вашето Windows издание не включва secpol.msc инструмент, можете да приложите настройка на системния регистър, както е описано по-долу.
Активирайте UAC подкана за вграден администратор с настройка на системния регистър
- Отвори Редактор на регистъра.
- Отидете до следния ключ на системния регистър:
HKEY_LOCAL_MACHINE\SOFTWARE\Microsoft\Windows\CurrentVersion\Policies\System
Съвет: Вижте как да преминете към желания ключ на системния регистър с едно щракване.
Ако нямате такъв ключ, просто го създайте.
- Тук променете или създайте нова 32-битова стойност на DWORD Проверете подписите на AdminCode. Забележка: Дори и да сте работещ с 64-битов Windows все пак трябва да създадете 32-битова стойност на DWORD. Задайте стойностните му данни на 1, за да активирате функцията.
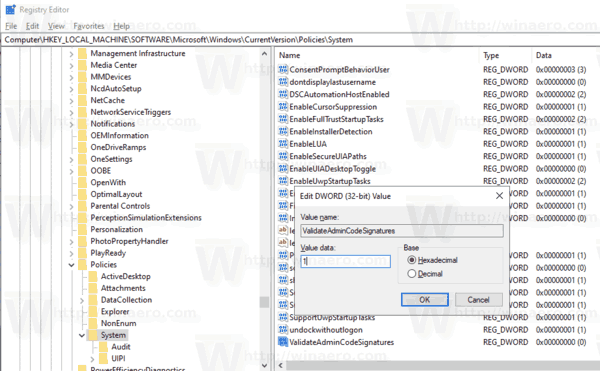
- Стойност данни 0 ще го деактивира. Това е поведението по подразбиране.
- Рестартирайте Windows 10.
За да спестите времето си, можете да изтеглите следните готови за използване файлове на системния регистър.
Изтеглете файлове от системния регистър
Включена е настройката за отмяна.
Това е.
Свързани статии:
- Активирайте подкана CTRL+ALT+Delete за UAC в Windows 10
- Създайте повишен пряк път, за да пропуснете UAC подкана в Windows 10
- Как да промените настройките на UAC в Windows 10
- Бутонът за коригиране на Да е деактивиран в диалоговите прозорци на UAC в Windows 10, Windows 8 и Windows 7
- Как да изключите и деактивирате UAC в Windows 10
