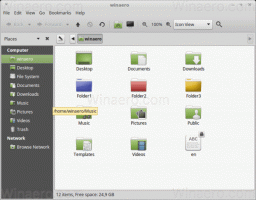Стартирайте Google Chrome с различни профили
Google Chrome е най-популярният уеб браузър, който съществува за всички основни платформи като Windows, Android и Linux. Той идва с мощен двигател за изобразяване, който поддържа всички съвременни уеб стандарти. Може да искате да настроите няколко профила, за да разделите задачите си за сърфиране. В тази статия ще видим как да стартирате Google Chrome с различни профили.
Реклама
Стартирайте Google Chrome с различни профили
Chrome поддържа специален аргумент на командния ред, --profile-directory. Синтаксисът е както следва:
chrome --profile-directory="име на профила"
Използвайки тази информация, можете да създадете специален пряк път за стартиране на Chrome с различен профил. Направете го по следния начин.
Съдържание
- Въведение
- Стартирайте Google Chrome с различни профили в Windows
- Стартирайте Google Chrome с различни профили в Linux
Въведение
След като конфигурирате Google Chrome да работи с различни профили, той ще работи по следния начин. Всеки профил може да включва един или няколко раздела, ще има свой собствен набор от бисквитки, разширения, опции за конфигурация, локално съхранение и други параметри, свързани със сесията, изолирани от други профили!
Например, след като сте влезли в някой уеб сайт в един от профилите, всички раздели, отворени в същия профил, ще могат да разпознаят вашата сесия и ще ви покажат, че сте влезли в този сайт. Ако сте влезли във Facebook в профил, всички раздели от същия профил ще ви покажат, че сте влезли във Facebook, докато всички други профили няма да ви покажат, че сте влезли там.
Стартирайте Google Chrome с различни профили в Windows
Chrome за Windows 10 поддържа споменатия аргумент на командния ред, --profile-directory. Използвайте го, както следва:
chrome.exe --profile-directory="име на профила"
- Дублирайте съществуващия си пряк път за Chrome. Например, изберете го на работния плот, натиснете Ctrl + ° С за да го копирате, след това натиснете Ctrl + V да залепя. Вижте тази статия: Как да създадете бързо копие на файл в Explorer.

- Щракнете с десния бутон върху създадения от вас пряк път и изберете Свойства от контекстното меню.

- Добавете споменатия аргумент на командния ред към полето Target: Ще изглежда по следния начин:
chrome.exe --profile-directory="другият ми профил"
Коригирайте името на профила според вашите предпочитания.

- Повторете тези стъпки за всички профили, които трябва да създадете и сте готови.
Сега можете да стартирате различни профили в Chrome, като използвате преки пътища, които сте създали едновременно.
Стартирайте Google Chrome с различни профили в Linux
В Linux можете да създадете специален файл *.desktop, за да стартирате браузъра Chrome с алтернативен профил. Направете го по следния начин.
- Отворете следната папка с любимия си файлов мениджър:
/usr/share/applications

- Намерете там файл с име "google-chrome.desktop".
- Копирайте този файл в папката
/home/вашето потребителско име/.local/share/applications
Ако нямате такава папка, просто я създайте.

- Преименувайте файла ~/.local/share/applications/google-chrome.desktop на нещо друго, за да посочите, че ще се отнася до персонализиран профил.

- Редактирайте го с любимия си редактор. Променете секцията Име на нещо като Google Chrome (Моят профил):

- Променете всички секции Exec във файла, за да изглеждат така:
/usr/bin/google-chrome-stable --profile-directory="другият ми профил" %U
Така че, трябва да добавите параметъра --profile-directory към командния ред на Chrome.

- Повторете тези стъпки за всички профили, които трябва да създадете и сте готови.
Вашите персонализирани профили ще бъдат видими в менюто с приложения на вашата среда на работния плот. Ето как изглежда в моя плъгин за меню XFCE+Whisker:
Това е.