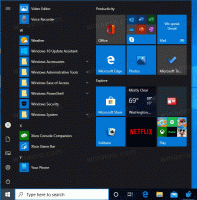Как да премахнете заключване от менюто "Старт" в Windows 10
Можете да заключите екрана си, за да защитите компютъра си от неоторизирана употреба, когато се отдалечите за кратко време и не искате да излизате от потребителската си сесия или да изключвате компютъра си. В Windows 10 има няколко начина да заключите компютъра си. Една от тях е командата Заключване в менюто "Старт", под снимката на потребителския акаунт. Ако сте единственият потребител на вашия компютър и няма от кого да заключите компютъра си, можете да премахнете тази команда, тъй като няма да ви бъде от полза.
Реклама
Заключването на работната станция е много полезно в корпоративна среда за защита на вашите чувствителни данни от очите на непознати и колеги. У дома нуждата от заключване на компютъра е сравнително рядка. Ето как да премахнете командата за заключване.
За да премахнете Lock от менюто "Старт" в Windows 10, трябва да направите следното.
- Отвори Настройки.
- Отидете на Система - Захранване и заспиване.
- Вдясно щракнете върху връзката Допълнителни настройки на захранването.

- Ще се отвори следният прозорец.
 Вляво щракнете върху „Изберете какво правят бутоните за захранване“:
Вляво щракнете върху „Изберете какво правят бутоните за захранване“: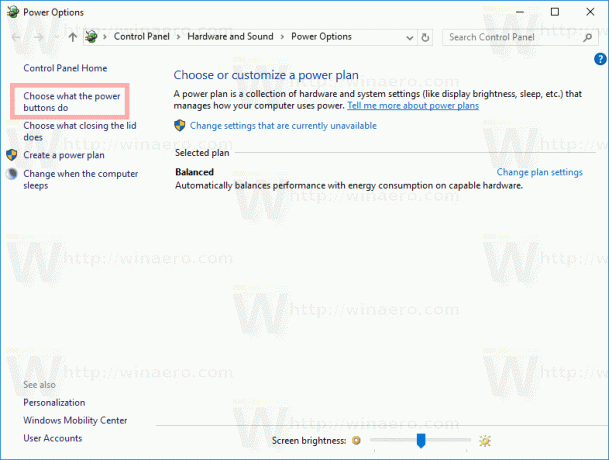
- Щракнете върху връзката Променете настройките, които в момента не са налични.
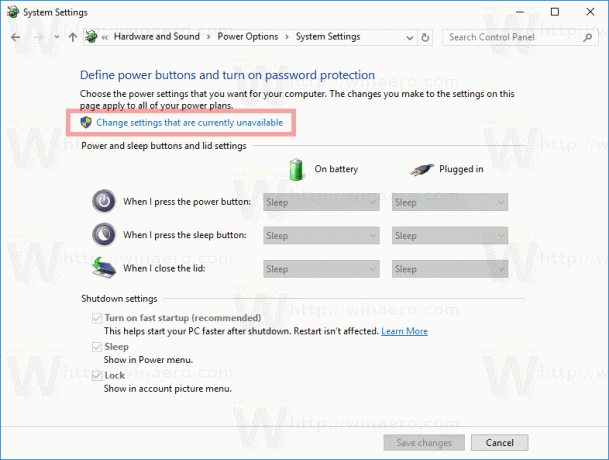 Опциите за изключване ще станат редактируеми. Махнете отметката от опцията, извикана там Заключване (Показване в менюто със снимка на акаунта).
Опциите за изключване ще станат редактируеми. Махнете отметката от опцията, извикана там Заключване (Показване в менюто със снимка на акаунта).
Ти си готов!
Преди:
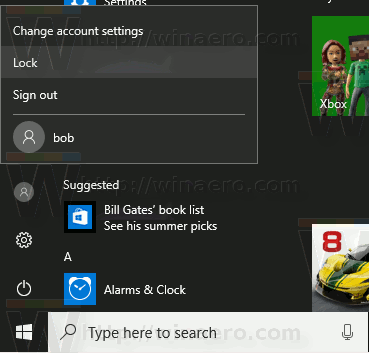
След:

Тази опция може да бъде променена с настройка на системния регистър. Ти трябва да влезте като администратор преди да продължите.
Отвори Приложение за редактор на системния регистър и отидете на ключът
HKEY_LOCAL_MACHINE\SOFTWARE\Microsoft\Windows\CurrentVersion\Explorer\FlyoutMenuSettings

Там създайте или променете 32-битовата DWORD стойност на име ShowLockOption. Забележка: Дори и да сте работи с 64-битова версия на Windows, все още трябва да създадете 32-битова стойност на DWORD.
Ако зададете стойностните му данни на 1, командата за заключване ще бъде видима в менюто със снимка на акаунта.
Данните за стойност 0 ще скрият командата за заключване.
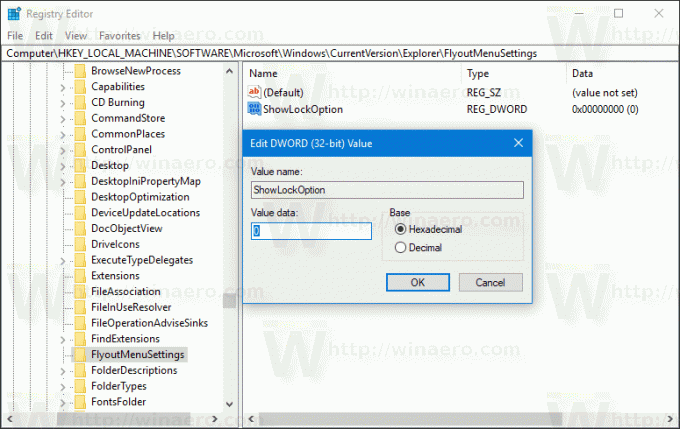
Може да искате да изтеглите готови за използване файлове на системния регистър с настройката по-горе:
Изтеглете файлове от системния регистър
Това е.