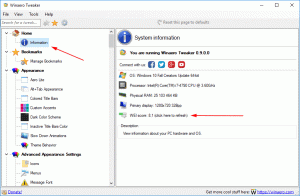Как да деактивирате или активирате AutoPlay в Windows 10
AutoPlay е специална функция на обвивката, която позволява на потребителя бързо да избере желано действие за различни типове медии, които сте свързали или прикачили към вашия компютър. Можете да го конфигурирате да отваря любимото ви приложение за преглед на изображения, когато поставите диск със снимки, или да стартирате автоматично приложение за медиен плейър за вашето устройство, съдържащо медийни файлове. Това спестява вашето време, тъй като необходимото приложение се стартира автоматично всеки път, когато свържете вашето устройство или поставите диска си.
Реклама
В Windows 10 има различни начини за активиране или деактивиране на AutoPlay. Това може да стане с помощта на Настройки, класическия контролен панел или системния регистър. Нека разгледаме тези методи.
Деактивирайте или активирайте AutoPlay с помощта на Настройки
За да деактивирате AutoPlay в Windows 10, направете следното.
- Отвори Приложение за настройки.

- Отидете на Устройства -> Автоматично възпроизвеждане.
- Вдясно изключете опцията „Използване на AutoPlay за всички медии“ и сте готови.

За да активирате AutoPlay в Windows 10, направете следното.
- Отвори Приложение за настройки.

- Отидете на Устройства -> Автоматично възпроизвеждане.
- Вдясно включете опцията „Използване на AutoPlay за всички медии“.

- Под Изберете настройките по подразбиране за автоматично възпроизвеждане, конфигурирайте желаното действие за всеки тип носител.

Бакшиш: Възможно е също да скриете или покажете някои страници от приложението Настройки.
Конфигурирайте AutoPlay с класическия контролен панел
- Отворете класиката Контролен панел ап.
- Отидете на Контролен панел\Хардуер и звук\Автоматично възпроизвеждане.
- За да деактивирате AutoPlay, премахнете отметката от опцията Използвайте AutoPlay за всички медии и устройства.

- За да активирате AutoPlay, включете опцията Използвайте AutoPlay за всички медии и устройства и изберете желаното действие за всеки тип носител за всеки елемент, изброен по-долу.

- Можете да използвате Нулирайте всички настройки по подразбиране бутон за бързо нулиране на всички действия и задаване на техните стойности по подразбиране.

Съвет: Можете закачете аплети на контролния панел към лентата на задачите за по-бърз достъп до често използвани настройки.
Деактивирайте AutoPlay с помощта на настройка на системния регистър
- Отвори Приложение за редактор на системния регистър.
- Отидете на следния ключ на системния регистър.
HKEY_CURRENT_USER\Software\Microsoft\Windows\CurrentVersion\Explorer\AutoplayHandlers
Вижте как да отидете до ключ в системния регистър с едно щракване.
- Вдясно променете или създайте нова 32-битова DWORD стойност "DisableAutoplay". Задайте го на 1.


Забележка: Дори и да сте работещ с 64-битов Windows все пак трябва да създадете 32-битова стойност на DWORD. - За да влязат в сила промените, извършени от настройката на системния регистър, трябва отписване и влезте във вашия потребителски акаунт.
Това е.