Принудително актуализиране на настройките на груповите правила в Windows 10 ръчно
Локалните групови правила са специален административен инструмент, който се предлага с определени издания на Windows 10. Той е реализиран като приставка за конзола за управление на Microsoft (MMC), която предоставя графичен потребителски интерфейс за различни настройки (политики), налични в операционната система. В тази статия ще видим как да актуализирате ръчно всички настройки на груповите правила в Windows 10.
Реклама
Груповите правила са начин за конфигуриране на компютърни и потребителски настройки за устройства, които са присъединени към Active Directory Domain Services (AD), както и локални потребителски акаунти. Той контролира широк спектър от опции и може да се използва за налагане на настройки и промяна на настройките по подразбиране за приложими потребители. Локалните групови правила са основна версия на груповите правила за компютри, които не са включени в домейн. Настройките на локалните групови правила се съхраняват в следните папки:
C:\Windows\System32\GroupPolicy
C:\Windows\System32\GroupPolicyUsers.
Ако използвате Windows 10 Pro, Enterprise или Education издание, можете да използвате приложението Local Group Policy Editor, за да конфигурирате опциите с GUI.
Редакторът на локални групови правила може да се стартира чрез въвеждане gpedit.msc в диалоговия прозорец Изпълнение.

По подразбиране груповите правила се актуализират при стартиране на системата. Освен това опциите за групови правила се актуализират във фонов режим на всеки 90 минути + произволно изместване на интервала от 0 до 30 минути.
Възможно е промените да се прилагат незабавно, без да се чака процесът на автоматично актуализиране на правилата. Това може да стане ръчно с помощта на вградения инструмент gpupdate. Също така може да бъде полезно, когато трябва да приложите определени групови политики, конфигурирани с настройка на системния регистър, без да се налага да рестартирате локалния компютър. Ето как може да се направи.
Забележка: Трябва да сте влезли с административна сметка продължавам.
За принудително актуализиране на настройките на груповите правила в Windows 10 ръчно
- Отворете ан повишен команден ред.
- За да приложите принудително само променените правила, въведете или копирайте и поставете следната команда:
gpupdate - За да принудително актуализирате всички правила, изпълнете командата:
gpupdate /force
Командите по-горе ще актуализират едновременно и двете потребителски групови политики и компютърни групови политики.
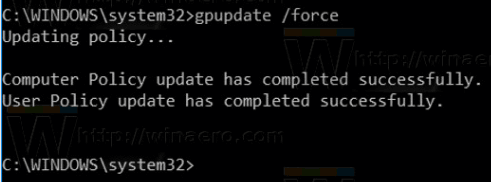
Също така е възможно принудително актуализиране на компютърни групови политики или политики за потребителска група поотделно. Ето как.
Принудително актуализиране на компютърни или потребителски групови политики поотделно
- Отворете ан повишен команден ред.
- За принудително актуализиране само на променени компютърни политики, издайте командата
gpupdate /цел: компютър. - За принудително актуализиране всички компютърни политики, издайте командата
gpupdate /цел: компютър /принудително. - За принудително актуализиране само променените потребителски политики, издайте командата
gpupdate /target: потребител. - За принудително актуализиране всички потребителски политики, издайте командата
gpupdate /target: потребител /force.
Можете да научите повече за поддържаните опции gpupdate, като стартирате приложението като gpupdate /? в командния ред.
Това е.
Свързани статии.
- Как да видите приложените групови политики в Windows 10
- Вижте Приложени групови политики на Windows Update в Windows 10
- Прилагане на групови правила към всички потребители с изключение на администратора в Windows 10
- Прилагане на групови правила към конкретен потребител в Windows 10
- Нулирайте всички настройки на локалните групови правила наведнъж в Windows 10

