Как да коригирате замръзването на Google Chrome при въвеждане на текст
Потребителите се оплакват, че Google Chrome замръзва при въвеждане на текст поне от юни 2020 г. За съжаление, все още няма налична официална корекция в стабилни канали или канали за визуализация. Това накара потребителите да търсят някои странни начини да върнат Chrome в работно състояние. Ако вашият Chrome понякога замръзва, когато пишете текст, ето как можете да поправите това.
Реклама
Според различни доклади на потребителите, изчистване на данните за автоматично попълване или деактивирането на тази функция напълно отстранява проблема.
За ваша информация: следното действие ще изчисти цялата информация, която някога сте въвеждали в текстови полета в Google Chrome. Ако разчитате на автоматично попълване, помислете за този факт, преди да продължите.
Ето как можете да го направите.
Поправете замръзването на Chrome при въвеждане на текст
- Стартирайте Google Chrome и отворете менюто на браузъра (бутон с три точки в горния десен ъгъл.)
- Навигирайте до Още инструменти > Изчистване на данните за сърфиране. За да направите това по-бързо, просто въведете в адресната лента следното:
chrome://clearBrowserData.
- В следващия прозорец изберете Данни за автоматично попълване на формуляра. Не е необходимо да изтривате други елементи, като история, бисквитки, пароли, настройки и т.н. Що се отнася до периода, изберете През цялото време.
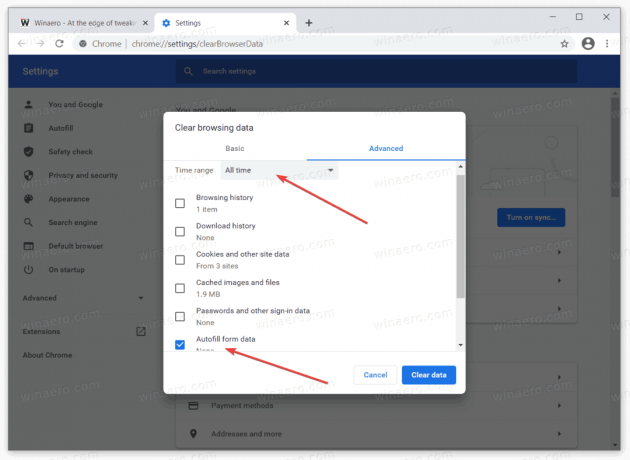
- Удари Изчистване на данните бутон.
Сега Google Chrome трябва да се върне в нормално състояние. Само имайте предвид, че докато Google не потвърди тази грешка и не пусне трайна корекция, може да се наложи да повторите този процес, когато грешката се появи отново. За да избегнете това, можете просто да деактивирате автоматичното попълване в Google Chrome.
Как да деактивирате автоматичното попълване в Chrome
- Отворете Google Chrome и щракнете върху бутона на главното меню в горния десен ъгъл или натиснете Alt + F.
- Изберете Настройки от менюто.

- Отидете до Автоматично попълване раздел и щракнете Адреси и др. Като алтернатива просто въведете в адресната лента
chrome://settings/addresses.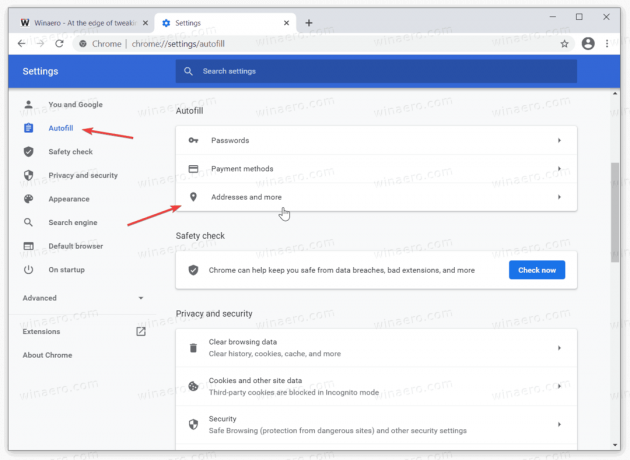
- Изключете Запазете и попълнете адресите опция за превключване. Имайте предвид, че не е необходимо да деактивирате опцията за автоматично попълване за пароли и карти.

Свършен.
Струва си да се спомене, че това не е окончателното решение, тъй като няма окончателно обяснение какво причинява замръзване на Google Chrome при въвеждане на текст. Някои потребители също обвиняват хардуерното ускорение и антивирусните решения на трети страни, така че не забравяйте да проверите и тях, ако изключването на автоматичното попълване не работи за вас.

