Деактивирайте всички плочки на живо наведнъж в менюто "Старт" на Windows 10
Извън кутията Windows 10 позволява деактивиране на Live Tiles за фиксирани универсални приложения, като щракнете с десния бутон върху тях и изберете опцията от контекстното меню. Потребителят трябва да деактивира известията за живи плочки за всяка фиксирана плочка поотделно. Ако искате да се отървете от Live Tiles за всички фиксирани приложения наведнъж и да предотвратите наличието на Live Tiles на нови закрепени приложения, ето един трик, който върши тази работа вместо вас.
Реклама
По подразбиране, за да деактивирате опцията Live Tile за приложение в менюто "Старт" на Windows 10, трябва да щракнете с десния бутон върху него и да изберете Още -> Изключване на живата плочка. Вижте следната екранна снимка:

Дори и с настройката по подразбиране, има много живи плочки в менюто "Старт". Ненужно ви отнема време и много кликвания, за да деактивирате Live Tiles за всяко приложение поотделно. За да спестите времето си, можете да приложите настройка на системния регистър, която ще ги деактивира наведнъж.
Деактивирайте всички плочки на живо наведнъж в менюто "Старт" на Windows 10
Направете го по следния начин.
- Натиснете Печеля + Р клавиши заедно на клавиатурата и напишете:
gpedit.msc
Натиснете Enter.

- Ще се отвори редакторът на групови правила.

- Отидете на Правила за локален компютър → Конфигурация на потребителя → Административни шаблони → Старт меню и лента на задачите → Известия.
- Там щракнете двукратно върху опцията Изключете известията за плочки.

- В следващия диалогов прозорец активирайте тази опция и сте готови:
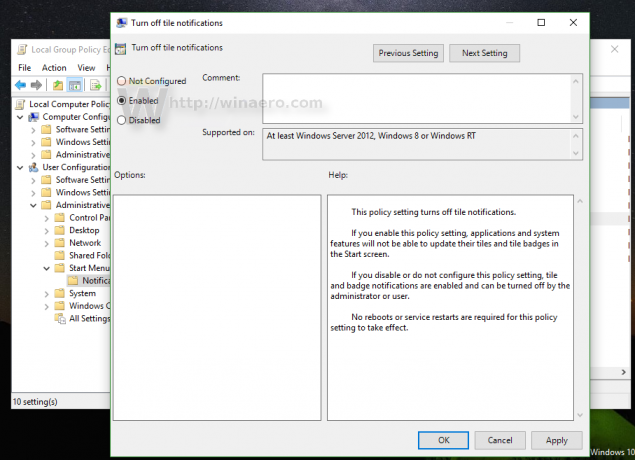
- Сега активирайте опцията, описана в статията Как да изчистите известията на Live Tile по време на влизане в Windows 10. Това е необходимо за изчистване на кешираните данни от Live Tiles. За съжаление, към момента на писане на тази статия Windows 10 няма опция за изчистване на данните на Live Tiles в GUI, така че това е задължителна стъпка.
- За да приложите промените, трябва излезте от вашия акаунт в Windows 10 и влезте обратно.
Това е. За да възстановите всичко по подразбиране, просто задайте споменатата опция обратно на „Не е конфигурирано“, след което излезте и влезте отново в Windows 10.
Преди: След:
След:
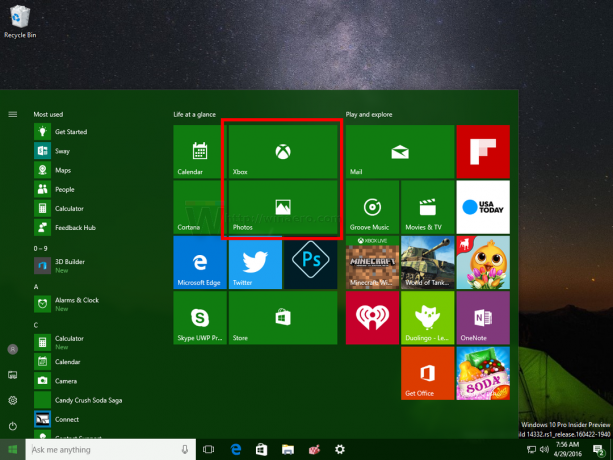
Потребителите на издания на Windows 10, които идват без редактора на групови правила, могат да приложат описаната по-долу настройка на системния регистър.
- Отворете редактора на системния регистър.
- Отидете до следния ключ на системния регистър:
HKEY_CURRENT_USER\SOFTWARE\Policies\Microsoft\Windows\CurrentVersion\PushNotifications
Съвет: Можете достъп до желания ключ на системния регистър с едно щракване.
Ако нямате такъв ключ, просто го създайте.
- От дясната страна създайте нова 32-битова стойност на DWORD с име NoTileApplicationNotification. Задайте стойностните му данни на 1, което означава, че деактивирайте всички живи плочки наведнъж в менюто "Старт" на Windows 10.

Забележка: Дори ако използвате 64-битов Windows, все още трябва да създадете 32-битова стойност на DWORD. - Сега активирайте опцията, описана в статията Как да изчистите известията на Live Tile по време на влизане в Windows 10. Това е необходимо за изчистване на кешираните данни от Live Tiles. За съжаление, към момента на писане на тази статия Windows 10 няма опция за изчистване на данните на Live Tiles в GUI, така че това е задължителна стъпка.
- За да приложите промените, направени чрез редактиране на регистъра, трябва да излезте от вашия акаунт в Windows 10 и влезте обратно.
За да възстановите всичко по подразбиране, просто изтрийте създадената от вас стойност NoTileApplicationNotification, след което излезте и влезте отново в Windows 10.
