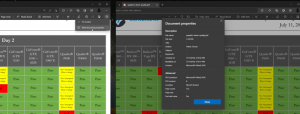Как да деактивирате намаляването на качеството на тапета JPEG в Windows 10
В случай, че не знаете, Windows 10 намалява качеството на JPEG изображенията, които сте задали като фон на работния плот. Ако сравните оригиналното изображение и тапета, можете да видите, че тапетът има незначителни JPEG артефакти. Проблемът не е нов за Windows 10 - Windows 8 и Windows 7 също са засегнати от този проблем. Но Windows 10 е първата версия, в която е налично решение. Нека да видим как да деактивирате намаляването на качеството на тапета JPEG в Windows 10.
Реклама
Първо, нека обясня защо Windows прави това. Когато задавате JPEG изображение като фон на работния плот, Windows намалява качеството му до 85%. Това позволява на операционната система да пести RAM, докато показва фоновото изображение на работния плот, когато превключва тапети по време на слайдшоуто на работния плот. Освен това спестява дисково пространство и изображението ще се обработва по-бързо, тъй като е по-малък по размер. Обработеното изображение ще бъде съхранено в следния файл:
C:\Users\your_user_name\AppData\Roaming\Microsoft\Windows\Themes\TranscodedWallpaper
Можете да добавите разширение JPG към името на файла и да го отворите в любимата си програма за преглед на изображения, за да го видите.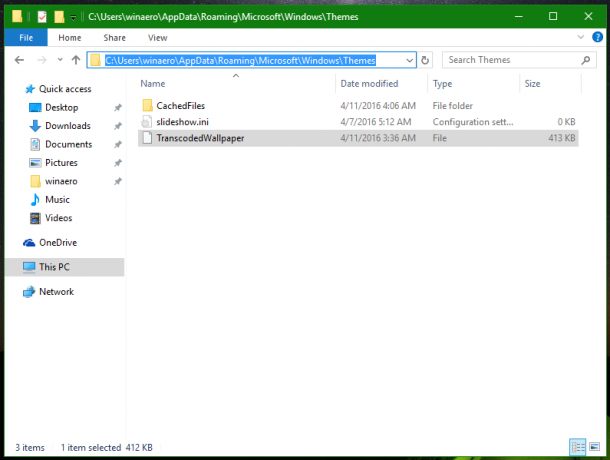
 По подразбиране качеството на обработеното изображение е намалено до 85%. Microsoft счита тази стойност като компромис между качеството на изображението и размера на файла.
По подразбиране качеството на обработеното изображение е намалено до 85%. Microsoft счита тази стойност като компромис между качеството на изображението и размера на файла.
В Windows 10 тази стойност може да бъде променена. Въпреки че няма GUI за тази функция, това може да се направи чрез настройка на системния регистър.
Как да деактивирате намаляването на качеството на тапета JPEG в Windows 10
Да се деактивирайте намаляването на качеството на тапета JPEG в Windows 10, направете следното.
- Отвори Редактор на регистъра.
- Отидете до следния ключ на системния регистър:
HKEY_CURRENT_USER\Control Panel\Desktop
Съвет: Вижте Как да преминете към желания ключ на системния регистър с едно щракване.
- Създайте нова 32-битова стойност на DWORD тук, наречена JPEGImportQuality и задайте данните за стойността му от някъде между 60 до 100 в десетични знаци. По-ниска стойност означава по-ниско качество на изображението. Стойност от 100 означава максимално качество без никаква компресия. 100 е най-подходящата стойност за потребители, които не са доволни от качеството на изображението по подразбиране, което е 85.
 Забележка: Дори ако използвате 64-битов Windows, все още трябва да създадете 32-битова стойност на DWORD.
Забележка: Дори ако използвате 64-битов Windows, все още трябва да създадете 32-битова стойност на DWORD. - Излезте от потребителския си акаунт и влезте обратно в Windows 10.
- Сега задайте отново желания тапет, за да накарате Windows 10 да използва новата настройка за качество на изображението.
Ти си готов. За да избегнете ръчно редактиране на системния регистър, можете да направите следното.
Можете да изтеглите готови за използване файлове на системния регистър от тук:
Изтеглете файлове от системния регистър
Или по-лесен начин е да използвам моето безплатно приложение Winaero Tweaker. С Winaero Tweaker 0.5.0.5 ще можете лесно да регулирате качеството на изображението на тапета, като използвате следния потребителски интерфейс: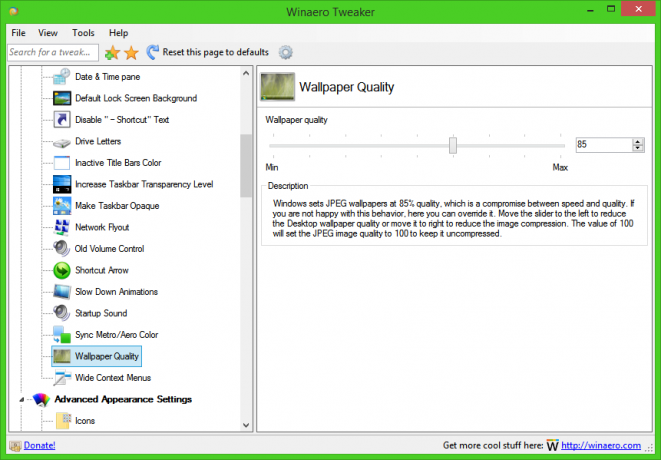
Това е.