Как да изключите и деактивирате UAC в Windows 10
Контролът на потребителските акаунти или просто UAC е част от системата за сигурност на Windows, която не позволява на приложенията да правят нежелани промени на вашия компютър. Когато някой софтуер се опитва да промени свързани със системата части от системния регистър или файловата система, Windows 10 показва диалогов прозорец за потвърждение на UAC, където потребителят трябва да потвърди дали наистина иска да ги направи промени. По този начин UAC осигурява специална среда за сигурност за вашия потребителски акаунт с ограничени права за достъп и може да издигне определен процес до права за пълен достъп, когато е необходимо. Въпреки това, много потребители не са доволни да видят тези UAC подкани и предпочитат да използват Windows 10 с класически модел на сигурност, т.е. чрез създаване на ограничени и администраторски акаунти като в Windows XP и по-рано. Ако сте един от тези потребители, ето как да деактивирате UAC и да се отървете от неговите изскачащи прозорци в Windows 10.
Реклама
Има два начина да деактивирате UAC в Windows 10, ние ще прегледаме и двата.
Вариант първи: Деактивирайте UAC чрез контролния панел
За да деактивирате UAC с помощта на опциите на контролния панел, трябва да направите следното:
- Отворете контролния панел.
- Отидете по следния път:
Контролен панел\Потребителски акаунти и семейна безопасност\Потребителски акаунти
Там ще намерите връзката Промяна на настройките за контрол на потребителските акаунти. Кликнете върху него.
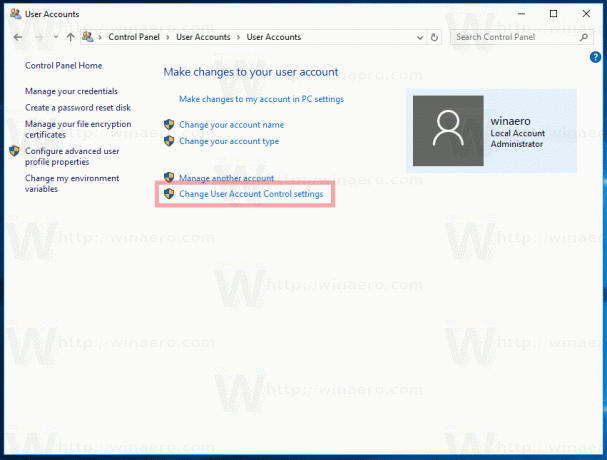
Като алтернатива можете да щракнете върху бутона Старт, за да отворите менюто "Старт" и да въведете следното в полето за търсене:
uac s
Кликнете върху „Промяна на настройките за контрол на потребителските акаунти“ в резултатите от търсенето:
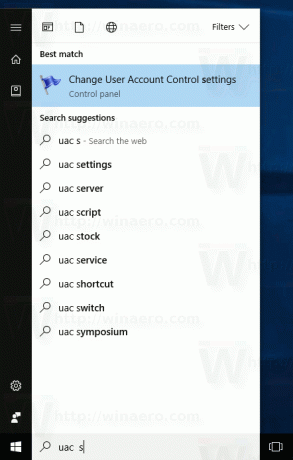
- В диалоговия прозорец с настройки за контрол на потребителските акаунти преместете плъзгача до дъното (Никога не уведомявай):
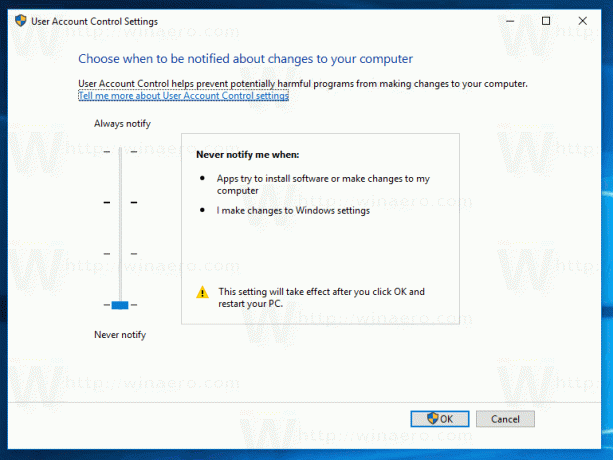 Щракнете върху OK. Това ще деактивира UAC.
Щракнете върху OK. Това ще деактивира UAC.
Втора опция - Деактивирайте UAC с проста настройка на системния регистър
Възможно е да изключите UAC с помощта на редактора на системния регистър.
- Отвори Редактор на регистъра.
- Придвижете се до следния клавиш:
HKEY_LOCAL_MACHINE\SOFTWARE\Microsoft\Windows\CurrentVersion\Policies\System
Ако нямате такъв ключ в системния регистър, просто го създайте.
Съвет: Можете достъп до всеки желан ключ на системния регистър с едно щракване. - В десния прозорец променете стойността на АктивирайтеLUA DWORD стойност и я задайте на 0:

Ако нямате тази стойност на DWORD, тогава я създайте. - Рестартирайте компютъра си.
Същото може да се направи и с Winaero Tweaker. Отидете на Потребителски акаунти -> Деактивиране на UAC: Използвайте тази опция, за да избегнете редактиране на системния регистър.
Използвайте тази опция, за да избегнете редактиране на системния регистър.
Това е. Лично аз винаги поддържам UAC активиран и не ви препоръчвам да го деактивирате. Активирането на UAC е допълнителна защита от опасни приложения и вируси, които могат да се издигнат безшумно, ако е деактивиран и да направят нещо злонамерено на вашия компютър.


