Добавете библиотеки към този компютър в Windows 10 и Windows 8.1
Днес бих искал да споделя един трик, който ще ви позволи да имате икона на библиотеки точно в папката Този компютър. Той е приложим за Windows 10, Windows 8.1 и Windows 8. Предполагам, че трябва да работи и в Windows 7, но все още не съм го проверил. Наличието на библиотеки в този компютър спестява много време за хората, които използват функцията библиотеки често, тъй като осигурете достъп само с едно щракване до библиотеки от старите диалогови прозорци Open/Save Windows, които нямат папката панел.
Реклама
Това може да стане чрез прост трик в системния регистър. Направете следното:
- Отвори Редактор на регистъра.
- Отидете до следния ключ на системния регистър:
HKEY_CLASSES_ROOT\CLSID\{031E4825-7B94-4dc3-B131-E946B44C8DD5}Съвет: Вижте как да преминете към желания ключ на системния регистър с едно щракване.
- Поемете собствеността върху този ключ, както е описано ТУК.
- Сега в споменатия по-горе ключ на системния регистър създайте нова 32-битова стойност на DWORD с име DescriptionID и го задайте на 3. Тази стойност ще се използва за показване на библиотеки в категорията "Папки" в този компютър.
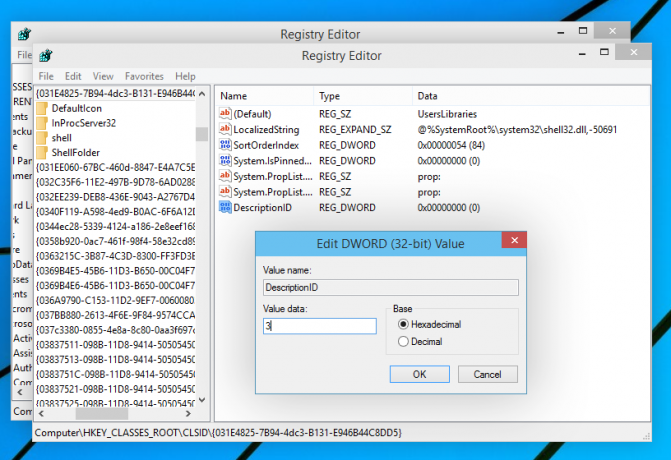
- Ако използвате 64-битова версия на Windows (вж Как да определите дали използвате 32-битов Windows или 64-битов), вземете собствеността и пълен достъп до следния ключ на системния регистър:
HKEY_CLASSES_ROOT\Wow6432Node\CLSID\{031E4825-7B94-4dc3-B131-E946B44C8DD5}Отново създайте същия параметър DescriptionID и тук.
- Сега отидете на следния ключ на системния регистър:
HKEY_LOCAL_MACHINE\SOFTWARE\Microsoft\Windows\CurrentVersion\Explorer\MyComputer\NameSpace
Създайте тук нов подключ с име {031e4825-7b94-4dc3-b131-e946b44c8dd5}:
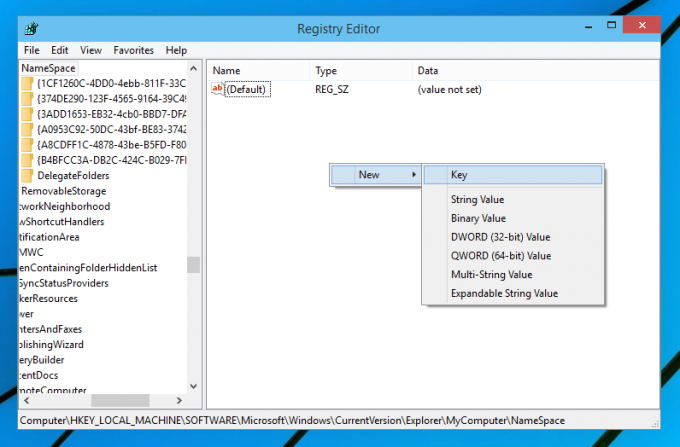

В случай на 64-битова ОС, създайте същия подключ под следния ключ:HKEY_LOCAL_MACHINE\SOFTWARE\Wow6432Node\Microsoft\Windows\CurrentVersion\Explorer\MyComputer\NameSpace
- Излезте и влезте отново в акаунта си в Windows. Като алтернатива, можете просто рестартирайте обвивката на Explorer.
Можете също така нашия собствен бърз инструмент, RegOwnershipEx, за лесно да поемете собствеността върху ключовете на системния регистър. RegOwnershipEx може да бъде изтеглен
ТУКСега, когато отворите този компютър, ще видите библиотеки вътре в него. Ето екранна снимка от моя Windows 10 TP:
Ти си готов. За да върнете обратно всички промени, достатъчно е да изтриете подключа {031e4825-7b94-4dc3-b131-e946b44c8dd5} от
HKEY_LOCAL_MACHINE\SOFTWARE\Wow6432Node\Microsoft\Windows\CurrentVersion\Explorer\MyComputer\NameSpace и HKEY_LOCAL_MACHINE\SOFTWARE\Microsoft\Windows\CurrentVersion\Explorer\MyComputer\NameSpace ключовете и изтрийте гореспоменатите Параметър DescriptionID.
