Деактивирайте бутона за разкриване на парола в Windows 10
На екрана за влизане в Windows 10 има бутон, който позволява на потребителя да разкрие паролата. Ако сте въвели паролата си, но не сте сигурни дали сте я въвели правилно, можете да щракнете върху този бутон с иконата на око в края на текстовото поле за парола, за да видите въведената парола. Ако не сте доволни от тази функция, ето как можете да я деактивирате.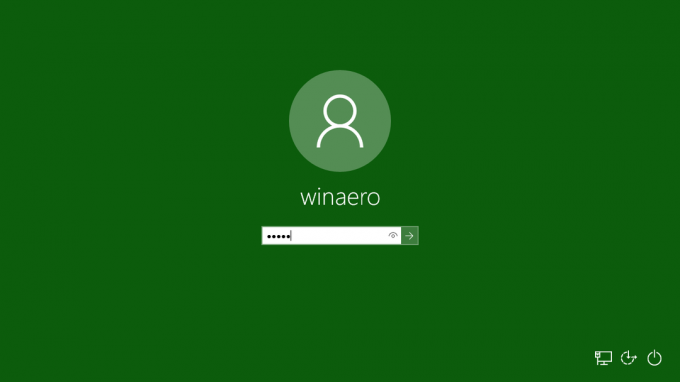
 Причината, поради която може да искате да го деактивирате, е за допълнителна сигурност. След като бъде деактивиран, можете да сте сигурни, че никой друг не може да щракне бързо върху бутона, за да разкрие вашата парола. Това може да стане с проста настройка на системния регистър.
Причината, поради която може да искате да го деактивирате, е за допълнителна сигурност. След като бъде деактивиран, можете да сте сигурни, че никой друг не може да щракне бързо върху бутона, за да разкрие вашата парола. Това може да стане с проста настройка на системния регистър.
Деактивирайте бутона за разкриване на парола в Windows 10
Направете го по следния начин.
- Отвори Редактор на регистъра.
- Отидете до следния ключ на системния регистър:
HKEY_LOCAL_MACHINE\Software\Policies\Microsoft\Windows\CredUI
Съвет: вижте Как да преминете към желания ключ на системния регистър с едно щракване
.
Ако споменатият ключ не съществува, просто го създайте.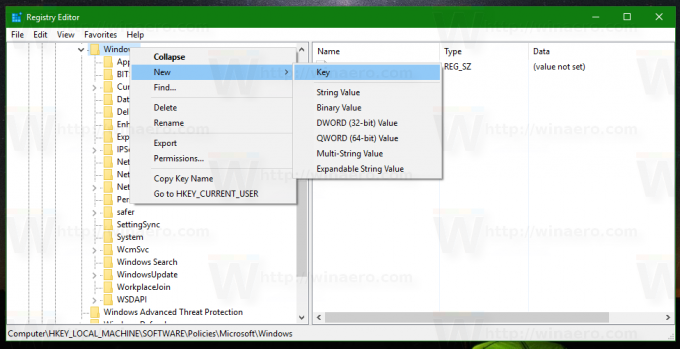

- Създайте 32-битова DWORD стойност с име DisablePasswordReveal. Задайте стойностните му данни на 1, за да деактивирате бутона за разкриване на парола.
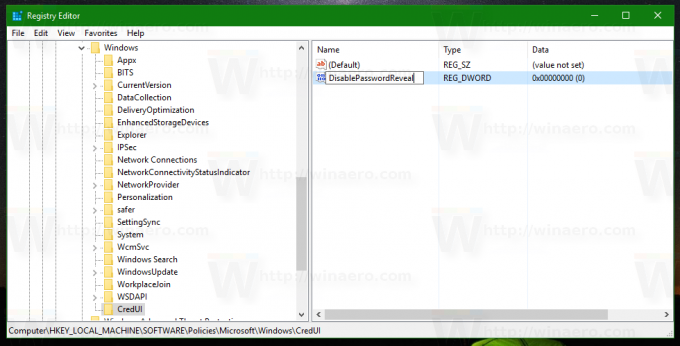
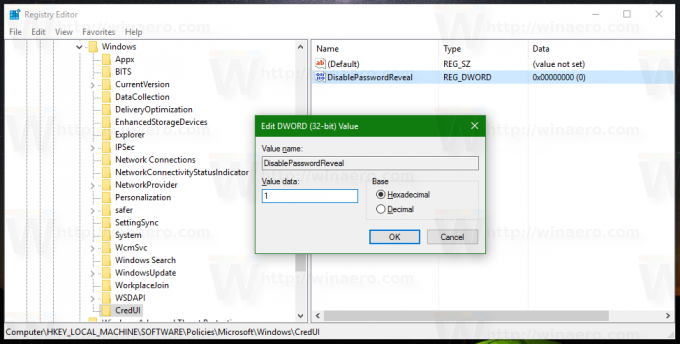
Това ще деактивира бутона за разкриване на парола на екрана за вход, както и в Microsoft Edge и Internet Explorer. Резултатът ще бъде както следва:
За да възстановите поведението по подразбиране, изтрийте параметъра DisablePasswordReveal, който сте създали. Можете да изтеглите тези файлове на системния регистър, за да приложите настройката към вашия инсталиран Windows 10.
Изтеглете файлове от системния регистър
За да спестите времето си, използвайте Winaero Tweaker. Има подходящата опция в категорията Поверителност: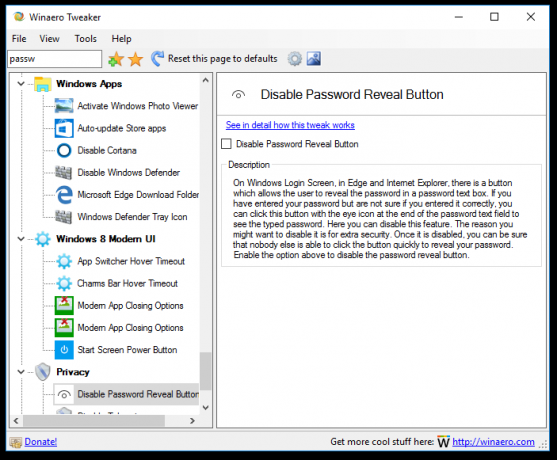 Можете да получите приложението тук: Изтеглете Winaero Tweaker.
Можете да получите приложението тук: Изтеглете Winaero Tweaker.
Това е.


