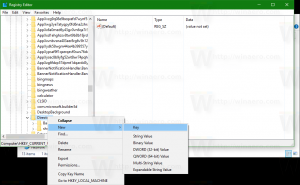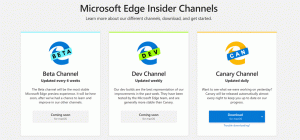Как да попречите на Windows 10 да инсталира автоматично нова компилация
Както може би знаете, Windows 10 Technical Preview се актуализира автоматично. Той има настройки за актуализация за бавно звънене и бързо звънене, които определят колко често получавате нова компилация чрез Windows Update. След като нова версия стане достъпна за вашия пръстен за актуализиране в Windows 10, тя ще бъде инсталирана автоматично. Ако искате да останете с определена компилация и да попречите на Windows 10 да инсталира новата версия, бих искал да споделя прост съвет, който ще ви помогне да останете на текущата версия, която сте инсталирали.
За предотвратяване Windows 10 от автоматично инсталиране на нова компилация, трябва да приложим проста настройка на системния регистър.
- Отвори Редактор на регистъра.
- Отидете до следния ключ на системния регистър:
HKEY_LOCAL_MACHINE\SOFTWARE\Microsoft\WindowsSelfHost\Applicability\RecoveredFrom
Ако нямате подключа RecoveredFrom, просто го създайте.
Съвет: Вижте как да преминете към желания ключ на системния регистър с едно щракване. - Създайте тук нова стойност на DWORD, наречена на номера на компилация, който е достъпен чрез Windows Update. Например, ако използвате Windows 10 build 9926 и искате да избегнете компилации 10041 и 10049, тогава трябва да създадете две DWORD стойности, наречени съответно 10041 и 10049. Задайте тези стойности на 1, както е показано по-долу:
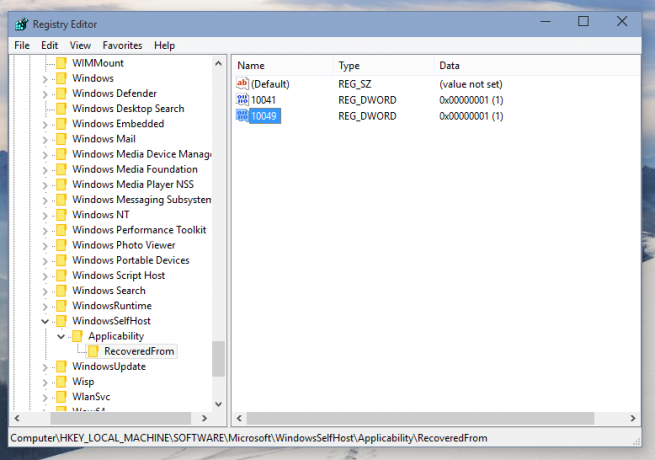
Сега техническият преглед на Windows 10 няма да бъде актуализиран до посочените компилации. Ако по-късно решите да актуализирате своя технически преглед на Windows 10, просто изтрийте стойностите на системния регистър, които сте създали. Можете да изтеглите примерен файл на системния регистър за тази настройка тук:Изтеглете файл на системния регистър
Това е. Тази настройка работи във всички версии на Windows 10 Technical Preview, налични към момента на писане, но може да спре да работи в бъдеще. Кажете ни с коя конструкция сте останали и защо.