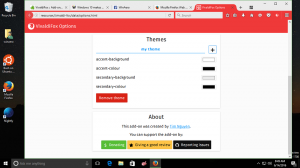Как да извършите чисто зареждане на Windows 10, за да диагностицирате проблеми
Ако внезапно получите някакво неочаквано поведение на вашия компютър с Windows 10, тогава първото нещо, което трябва да направите, е да предприемете диагностичен подход чрез елиминиране. Има много фактори, които могат да бъдат причина за проблеми като забавяне, BSOD, замръзване и дори внезапно рестартиране. Най-добрият начин да откриете каква точно е причината за проблема е да извършите чисто зареждане. Използвайки чисто зареждане, можете да разберете дали ОС е повредена от някое приложение на трета страна или лош драйвер. Като предотвратите тяхното зареждане, можете да изключите влиянието на тези два фактора.
Реклама
За да извършите чисто зареждане, трябва да изпълните две стъпки.
Първо, ще проверим дали някое приложение на трета страна причинява проблема. Ако деактивирате всички приложения на трети страни от стартиране, това ще помогне за премахване на софтуерни конфликти.
Натисни
Печеля + Р пряк път на клавиатурата. Тип msconfig в диалоговия прозорец Изпълнение и щракнете върху "OK". Помощната програма за конфигуриране на системата ще се появи на екрана.
Отидете до Услуги раздела и отметнете Скриване на всички услуги на Microsoft квадратче за отметка. Това ще показва само услуги на трети страни. Щракнете върху Деактивирайте всички да ги деактивирате.
В раздела „Общи“ щракнете, за да изберете опцията Селективно стартиране, и след това премахнете отметката от Заредете стартиращи елементи квадратче за отметка.
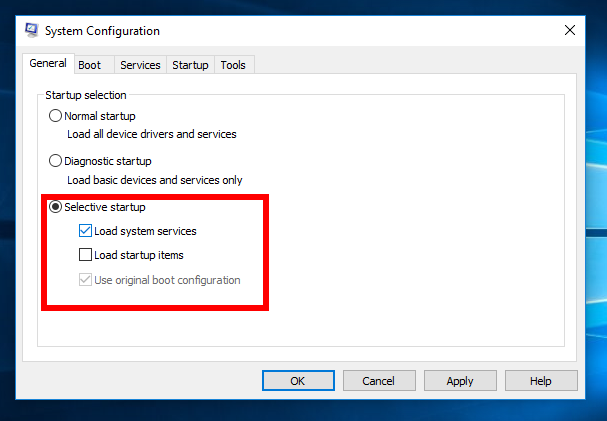 Сега можете да затворите msconfig.
Сега можете да затворите msconfig.
Съвет: Ако сте доста сигурни за някое приложение, което се изпълнява при стартиране, е безопасно за стартиране или е съществено за вашия компютър, тогава вместо да използвате селективно стартиране, можете да деактивирате или активирате приложенията поотделно чрез диспечера на задачите в Windows 10. Виж как да добавяте или премахвате стартиращи приложения в Windows 10.
Отворете диспечера на задачите. В прозореца на диспечера на задачите под Започвам раздел, щракнете с десния бутон върху всеки стартиращ елемент, който е активиран, и изберете Деактивирайте.
 Рестартирайте компютъра си и вижте дали проблемът е изчезнал. Можете да включите всяко приложение едно по едно и услугите поотделно след това, за да намерите точно кое приложение е причината за проблема ви.
Рестартирайте компютъра си и вижте дали проблемът е изчезнал. Можете да включите всяко приложение едно по едно и услугите поотделно след това, за да намерите точно кое приложение е причината за проблема ви.
Такава диагностика определено може да бъде полезна при намиране на проблеми, свързани с приложения на трети страни.
Втората стъпка е безопасно зареждане.
Може да се наложи да влезете в безопасен режим за няколко цели, т.е. за да отстраните някакъв проблем с драйверите. Ако системата ви работи перфектно в безопасен режим, тогава е добра идея да прегледате драйверите си и да проверите за актуализирани версии в Windows Update или от уебсайта на производителя на хардуера.

Моля, вижте следния урок: Как да стартирате Windows 10 в безопасен режим.
Това трябва да ви помогне да откриете какво причинява проблеми с операционната система. Това е.