Деактивирайте изключване, рестартиране, заспиване и хибернация в Windows 10
Windows претърпя много промени от Windows XP до Windows 10. Днес операционната система има малко по-различни начини за извършване на едни и същи задачи. Windows 10 предлага различни начини за рестартиране и изключване на компютър. В тази статия ще видим как да скриете командите за захранване (Изключване, Рестартиране, Спящ режим и Хибернация) в Windows 10. Това може да бъде полезно, ако сте администратор и искате да ограничите достъпа на потребителите до тези инструменти.
Реклама
Има няколко начина за изпълнение на команда за захранване в Windows 10.
Първото е очевидно - можете да използвате бутона за захранване в менюто "Старт":
 Отворете менюто "Старт" и щракнете върху бутона за захранване. Неговото меню съдържа необходимите елементи. Между другото, ако искате да се върнете към среда на графично меню за зареждане който съдържа опции за отстраняване на неизправности, задръжте натиснат клавиша Shift и след това натиснете Рестарт.
Отворете менюто "Старт" и щракнете върху бутона за захранване. Неговото меню съдържа необходимите елементи. Между другото, ако искате да се върнете към среда на графично меню за зареждане който съдържа опции за отстраняване на неизправности, задръжте натиснат клавиша Shift и след това натиснете Рестарт.
Вторият метод е Меню на Power Users / Win + X меню. Може да се отвори по няколко начина:
- Можете да натиснете Печеля + х клавишите за бърз достъп заедно, за да го отворите.
- Или можете да щракнете с десния бутон върху бутона Старт.
Трябва само да изпълните командата "Изключване или излизане -> Рестартиране":

Накрая можете да натиснете Ctrl + Alt + дел. Ще се появи специален екран за сигурност. Там кликнете върху бутона за захранване в долния десен ъгъл.

Има повече методи за рестартиране, изключване или хибернация на вашия компютър. Възможно е да деактивирате опциите Изключване, Рестартиране, Спящ режим и Хибернация в менюто за захранване за потребители в Windows 10. Ето как.
За да деактивирате изключване, рестартиране, заспиване и хибернация в Windows 10, направете следното.
- Отворете приложението Редактор на групови правила за конкретни потребители или групи, или всички потребители с изключение на администраторите. Освен това можете да стартирате
gpedit.mscот диалоговия прозорец Win + R (Run) директно, за да приложите ограничения към текущия потребител или всички потребители на компютъра.
- Отляво отидете до папката Потребителска конфигурация > Административни шаблони > Меню "Старт" и лента на задачите.
- Вдясно активирайте политиката Премахнете и предотвратите достъпа до командите за изключване, рестартиране, заспиване и хибернация.
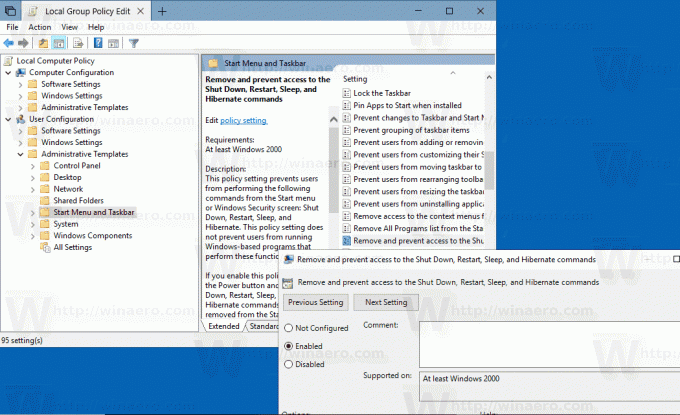
Същата опция може да бъде конфигурирана за всички потребители на компютъра в Конфигурация на компютъра > Административни шаблони > Меню "Старт" и лента на задачите. Вижте следната екранна снимка:
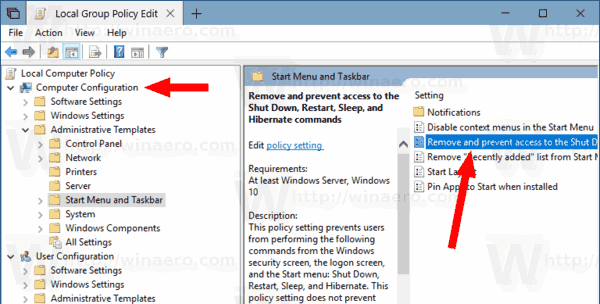
След активиране на тази политика, рестартирам твоят компютър.
Същото може да се направи с настройка на системния регистър. Нека видим как може да се направи.
Ограничете достъпа до команди за захранване с настройка на системния регистър
- Отвори Приложение за редактор на системния регистър.
- Отидете на следния ключ на системния регистър.
HKEY_CURRENT_USER\Software\Microsoft\Windows\CurrentVersion\Policies\Explorer
Вижте как да отидете до ключ в системния регистър с едно щракване.
- Вдясно създайте нова 32-битова стойност на DWORD HidePowerOptions.
Забележка: Дори и да сте работещ с 64-битов Windows все пак трябва да създадете 32-битова стойност на DWORD.
Задайте стойността му на 1 в десетичната запетая. - Рестартирайте Windows 10.
- За да приложите това ограничение към всички потребители, създайте стойността HidePowerOptions под ключа HKEY_LOCAL_MACHINE\SOFTWARE\Microsoft\Windows\CurrentVersion\Policies\Explorer.
Съвет: Можете бързо превключвайте между HKCU и HKLM в редактора на системния регистър на Windows 10.
За да спестите времето си, можете да използвате следните файлове в системния регистър:
Изтеглете файлове от системния регистър
Включена е настройката за отмяна.
Това е.

