Изтриване на запис в менюто за стартиране в Windows 10
Как да изтриете запис в менюто за зареждане в Windows 10
С Windows 8 Microsoft направи промени в изживяването при зареждане. В прост текстово базиран зареждащ инструмент вече е деактивиран по подразбиране и на негово място има удобен за докосване графичен потребителски интерфейс с икони и текст. Windows 10 също има това. Потребителите могат да управляват модерния зареждащ инструмент с помощта на вградената конзола bcedit инструмент. Днес ще видим как да го използваме за изтриване на запис от менюто за зареждане.
Реклама

Windows пренарежда записите за зареждане, като поставя последната инсталирана ОС на първо място в менюто за зареждане. Можеш
променете реда на въвеждане на зареждащия механизъм според вашите предпочитания.За да изтриете запис за зареждане в Windows 10, трябва да сте влезли като администратор. Ето как може да се направи.
Внимание: Не изтривайте записа, който е вашият запис за зареждане по подразбиране!Променете ОС по подразбиране за менюто за зареждане, преди да го изтриете.
За да изтриете запис от менюто за зареждане в Windows 10,
- Отворете ан повишен команден ред.
- Въведете или копирайте и поставете следната команда и натиснете Въведете ключ:
bcdedit. - В изхода намерете идентификатор ред за записа, който искате да изтриете. Текущо зареденият Windows има {текущ} идентификатор.
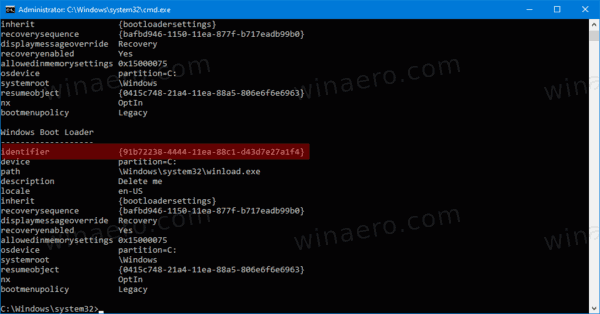
- Издайте следната команда, за да го изтриете:
bcdedit /delete {identifier}. Например,bcdedit /delete {5cb10d44-20ee-11ea-85c6-e6e1f64324aa}.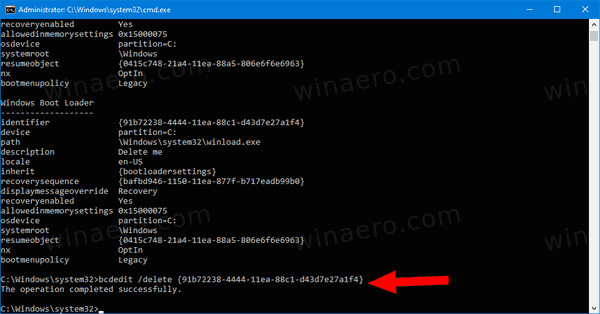
Ти си готов.
Като алтернатива можете да използвате System Configuration (msconfig.exe), за да изтриете запис за зареждане в менюто за зареждане на Windows 10.
Изтрийте записа в менюто за стартиране на Windows 10 с msconfig.exe
- Натиснете Печеля+Р на клавиатурата и напишете
msconfigв полето Run.
- В Системна конфигурация, превключете към Зареждане раздел.
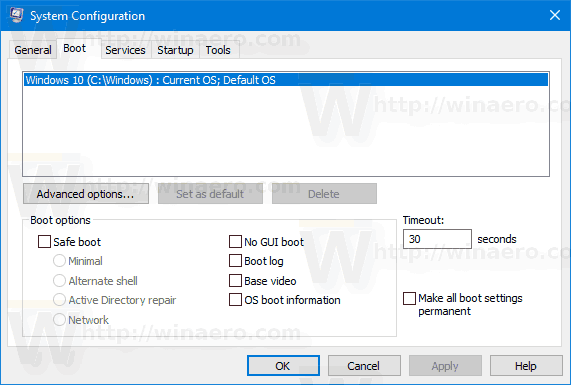
- Изберете запис, който искате да изтриете в списъка.
- Кликнете върху Изтрий бутон.

- Щракнете върху Приложи и Добре.
- Сега можете да затворите Системна конфигурация ап.
- Ако бъдете подканени да рестартирате, можете да рестартирате ОС, за да проверите направените от вас промени в менюто за зареждане. В противен случай щракнете Излезте без рестартиране.
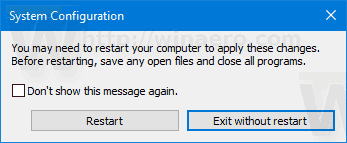
Ти си готов.
