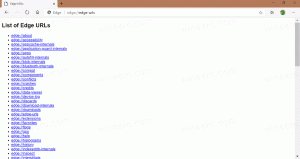Създайте контекстно меню на точка за възстановяване в Windows 10
Ако използвате функцията за възстановяване на системата в Windows 10, за да върнете операционната си система до последната известна стабилна точка, когато работи правилно, може да се интересувате от създаване на нова точка за възстановяване с PowerShell. Това може да бъде полезно при различни сценарии за автоматизация. Добавяте специален елемент от контекстното меню, "Създаване на точка за възстановяване", към работния плот, за да получите достъп до тази функция по-бързо.
Възстановяването на системата не е нова функция на Windows 10. Тази технология беше въведена през 2000 г. с Windows Millenium Edition. Тя ви позволява да върнете инсталираната операционна система до предишното състояние. Възстановяването на системата създава точки за възстановяване, които поддържат пълно състояние на настройките на системния регистър, драйвери и различни системни файлове. Потребителят може да върне операционната система до една от точките за възстановяване, ако Windows 10 стане нестабилен или не може да се стартира.
Уверете се, че вашият потребителски акаунт има административни привилегии. Активирайте възстановяване на системата ако е деактивиран.
Преди да продължите, трябва да увеличите честотата на точките за възстановяване на системата. Това може да стане с проста настройка на системния регистър, която е описана тук:
Увеличете честотата на точките за възстановяване на системата в Windows 10
За да създадете контекстно меню на точка за възстановяване в Windows 10, следвайте инструкциите по-долу.
- Отвори Приложение за редактор на системния регистър.
- Отидете на следния ключ на системния регистър.
HKEY_CLASSES_ROOT\DesktopBackground\Shell
Вижте как да отидете до ключ в системния регистър с едно щракване.
- Тук създайте нов подключ, наречен "RestorePoint".
- Вдясно създайте нов низ (REG_SZ), наречен MUIVerb и го задайте на реда "Създаване на точка за възстановяване".
- Създайте нов низ стойност "Icon" и го задайте на следната стойност:
C:\Windows\System32\rstrui.exe
- Под създадения от вас ключ RestorePoint създайте нов подключ с име "Command".
- Вдясно променете параметъра по подразбиране (неименуван) и го задайте на следната стойност.
powershell.exe -c start -verb runas cmd '/k wmic.exe /Пространство от имена:\\root\default Път SystemRestore Извикване CreateRestorePoint \"Моята точка за възстановяване\", 100, 7'
Сега щракнете с десния бутон върху празното място на работния плот. Новата ви команда ще бъде достъпна там.
За да спестите времето си, можете да изтеглите следните готови за използване файлове на системния регистър.
Изтеглете файлове от системния регистър
Това е.