Как да отворите опции за класически звук в Windows 10
В Windows 10 има редица опции, които можете да използвате, за да промените звуците за различни системни събития, да конфигурирате изходни и входни устройства и др. В съвременните версии на Windows 10 много опции, свързани със звуци, бяха преместени в приложението Настройки, така че отварянето на класическия аплет отнема известно време. В тази статия ще видим как може да се направи бързо.
Реклама
В Windows 10 Microsoft замени класическия контролен панел с нов Приложение за настройки. Това е модерно приложение, което поема някои опции на класическия контролен панел, включително настройки на дисплея, звуци и много други. Класическият контролен панел ще бъде премахнат един ден от операционната система. Въпреки това, в приложението Настройки все още не можете да правите много неща, които са били възможни в контролния панел. Например, все още не можете да персонализирате звуци за системни събития.
В Windows 10 иконата за сила на звука в лентата на задачите отваря нов прозорец вместо класическия изскачащ прозорец (вж. Как да активирате стария контрол на силата на звука в Windows 10). Необходими са няколко щраквания, преди да можете да видите класическия аплет. Нека разгледаме кои методи можем да използваме, за да отворим класическия звуков аплет в Windows 10.
Отворете класическите опции за звук в Windows 10
Етап 1: Натиснете Win + R, за да отворите Бягай диалогов прозорец.
Стъпка 2: Въведете или копирайте и поставете следната команда:
mmsys.cpl
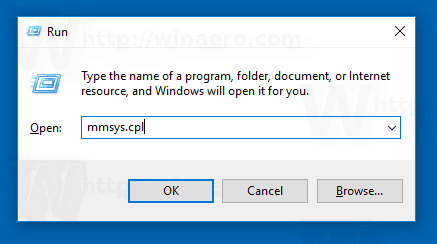
Стъпка 3: Натиснете клавиша Enter. Това ще отвори звуци аплет директно.

Ти си готов.
Командата по-горе директно извиква аплета на звуковия контролен панел. Вместо това можете да използвате и команда Rundll32 като:
rundll32.exe shell32.dll, Control_RunDLL mmsys.cpl,, 0
Вижте пълен списък с такива команди наличен в Windows 10.
Съвет: Можете да промените командата по-горе, за да отворите класическия аплет Sounds в желания раздел. Използвайте една от следните команди:
Отворете аплета Звуци в раздела Възпроизвеждане
rundll32.exe Shell32.dll, Control_RunDLL Mmsys.cpl,, 0
Отворете аплета Звуци в раздела Запис
rundll32.exe Shell32.dll, Control_RunDLL Mmsys.cpl,, 1
Отворете аплета Звуци в раздела Звуци
rundll32.exe Shell32.dll, Control_RunDLL Mmsys.cpl,, 2
Отворете аплета Звуци в раздела Комуникации
rundll32.exe Shell32.dll, Control_RunDLL Mmsys.cpl,, 3
Ако не искате да помните нито една команда, има редица алтернативни начини, които можете да използвате в Windows 10. Към момента на писане, най-новата версия на Windows 10 е 17074. Той все още съдържа връзка към аплета Sounds в класическия контролен панел и в контекстното меню на иконата за звук.
Отворете аплета Звуци от системната област
- Щракнете с десния бутон върху иконата на звука в края на лентата на задачите.
- Изберете звуци от контекстното меню.

- Това ще отвори раздела Звуци на класическия аплет.

И накрая, можете да използвате класическия контролен панел, докато е наличен в операционната система. Ето как.
Отворете аплета за звук от контролния панел
- Отворете класическия контролен панел. Виж всички начини за отваряне на контролния панел в Windows 10.
- Отидете на Контролен панел\Хардуер и звук.
- Щракнете върху иконата Звук.

Моля, имайте предвид, че Microsoft може да премахне аплета Sound в бъдеще.

