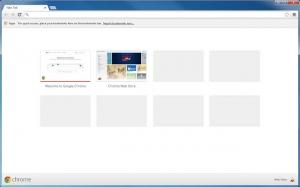Как да създадете пряк път към папката Windows Tools в Windows 10
Създавате пряк път към папка Windows Tools в Windows 10 за достъп до всички вградени инструменти, приложения и аксесоари с едно щракване. Windows Tools е нова папка, която беше представена за първи път в build 21343.
В последните издания, Аксесоари за Windows, Windows Administrative Tools, Windows PowerShell и Windows System папките вече са премахнати от менюто "Старт". Тяхното съдържание, т.е. преките пътища за приложения в тези папки, вече могат да бъдат достъпни чрез папката Windows Tools, която насочва към пълния списък с приложения във File Explorer.
Да бъдеш а местоположение на черупката на File Explorer, папката Windows Tools позволява лесно създаване на пряк път за себе си. В тази публикация ще разгледаме два метода, които можете да използвате, за да свършите тази задача.
Създайте пряк път към папката Windows Tools в Windows 10
За да създадете пряк път за Windows Tools, направете следното.
- Отворете менюто "Старт", като щракнете върху бутона с логото на Windows или с Печеля клавиш на клавиатурата.
-
Навигирайте в папката Windows Tools и щракнете върху нея.
- След като папката се отвори, щракнете върху нейната икона в адресната лента на Explorer и я плъзнете и пуснете на работния плот.
- Това незабавно ще създаде пряк път за папката Windows Tools с правилното име и икона.
Ти си готов.
Има и алтернативен начин за създаване на такъв пряк път. Можете да направите същото ръчно.
Създайте ръчно прекия път към Windows Tools
- Щракнете с десния бутон върху празното място на работния плот. Изберете Нов - Пряк път от контекстното меню (вижте екранната снимка).
- В полето за местоположение въведете или копирайте и поставете следното:
обвивка explorer.exe{D20EA4E1-3957-11d2-A40B-0C5020524153}. - Използвайте Windows Tools за името на прекия път. Всъщност можете да използвате всяко име, което искате. Щракнете върху бутона Готово, когато сте готови.
- Сега щракнете с десния бутон върху прекия път, който сте създали, и изберете Свойства. Съвет: Вижте Как бързо да отваряте свойства на файл или папка във File Explorer
- В раздела Пряк път можете да посочите нова икона, ако желаете. Неговата икона по подразбиране се намира във файла c:\windows\system32\imageres.dll.
- Щракнете върху OK, за да приложите иконата, след това щракнете върху OK, за да затворите диалоговия прозорец със свойства на пряк път.
Ти си готов!
Сега можете да преместите този пряк път на всяко удобно място или да добавите към Бърз обяд. Освен това можете закачете го в лентата на задачите или в Старт. Просто щракнете с десния бутон върху прекия път и изберете Закачете за начало или Закачи на лентата със задачи.
И накрая, потребителите на Winaero Tweaker могат да го използват, за да създадат пряк път за папката Windows Tools, както и за всяка друга папка на обвивката с лекота.
Създайте пряк път с Winaero Tweaker
Стартирайте Winaero Tweaker и отидете на Преки пътища > Пряк път за папка на обвивката (CLSID). в левия панел. Вдясно посочете папката на местоназначението за файла с пряк път. Той ще използва папката Desktop по подразбиране, което би трябвало да е добре за повечето потребители.
Сега щракнете върху "Изберете папки на обвивката...' и намерете папката Windows Tools, като използвате полето за търсене, за да избегнете превъртане и да спестите време.
Накрая поставете отметката за записа „Инструменти на Windows“ и щракнете върху „Добавяне“. Приложението незабавно ще създаде Пряк път за Windows Tools за теб!
Изтегли Winaero Tweaker тук.
Това е.