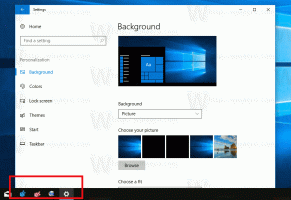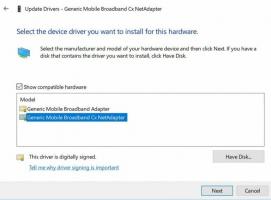Създайте пряк път за синхронизиране на часовника в Windows 10
Как да създадете пряк път за синхронизиране на часовника в Windows 10
Интернет времето (NTP) е много полезен начин да поддържате автоматично времето на вашия компютър точно. След като бъде конфигуриран, Windows ще изисква периодично данни за времето от сървърите за време, така че можете да сте сигурни, че часът и датата на вашето устройство са зададени правилно. Ако тази функция е деактивирана, часовникът на компютъра може да не е синхронизиран. Възможно е да се създаде специален пряк път за ръчно синхронизиране на часовника.
Реклама
Забележка: Започвайки в Windows 10 Build 18290, има нова опция в Настройки за дата и час за ръчно синхронизиране на вашия часовник със сървъра за време. Това ще помогне в сценарии, при които смятате, че часовникът може да не е синхронизиран или ако услугата за време е деактивирана. Потребителският интерфейс показва последния път, когато това време е било успешно синхронизирано, и адреса на вашия текущ сървър за време.

Съвет: Вижте Как да намерите версията на Windows 10, която използвате и Как да намерите номера на компилация на Windows 10, който използвате.
Ако използвате по-стара версия на Windows 10 или просто искате да можете да синхронизирате часовника си с едно щракване при поискване, можете да създадете или изтеглите Пряк път за синхронизиране на часовника за вашия Windows 10, за да улесните ръчното синхронизиране на часовника с интернет сървър или домейн на Active Directory.
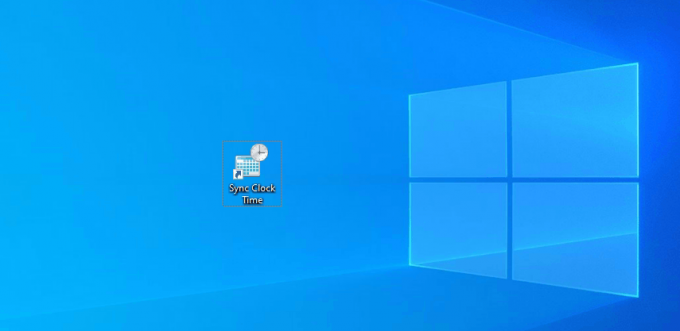
За да създадете пряк път за часовник за синхронизиране в Windows 10
- Щракнете с десния бутон върху празното място на работния плот. Изберете Нов - Пряк път от контекстното меню (вижте екранната снимка).

- В целевото поле за пряк път въведете или копирайте и поставете следното:
powershell.exe -команда "Start-Process cmd -ArgumentList '/s,/c, C:\Windows\System32\net.exe start w32time & w32tm /resync"' -Глагол runAs".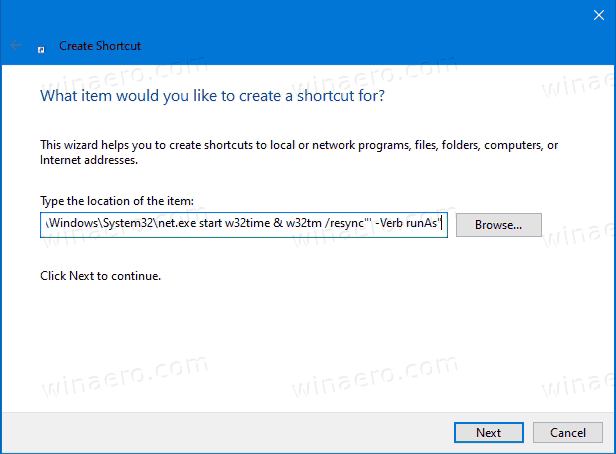
- За синхронизиране на вашия часовник на домейн, използвайте тази команда вместо това:
powershell.exe -команда "Start-Process cmd -ArgumentList '/s,/c, C:\Windows\System32\net.exe start w32time & net time /domain"' -Глагол runAs" - Тип Време за синхронизиране на часовника в текстовото поле за име на пряк път. Всъщност можете да използвате всяко име за своя пряк път.
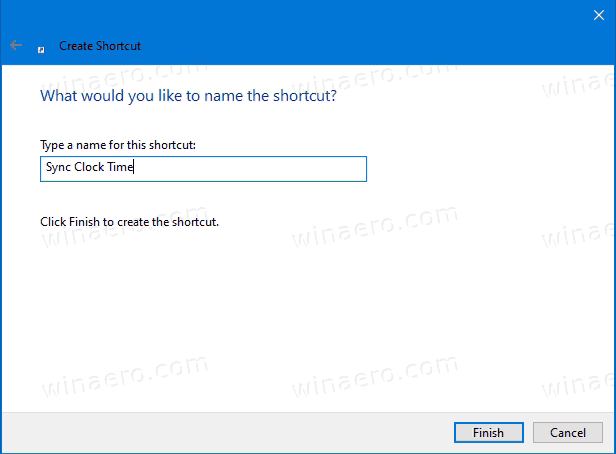
- Сега щракнете с десния бутон върху прекия път, който сте създали, и изберете Свойства. Съвет: Вижте Как бързо да отваряте свойствата на файл или папка в Windows File Explorer.
- В раздела Пряк път можете да посочите нова икона, ако желаете. Може да се зареди подходяща икона
C:\Windows\system32\timedate.cplфайл.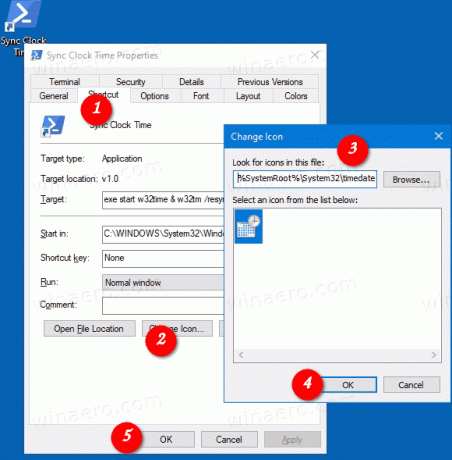
- Щракнете върху OK, за да приложите иконата, след това щракнете върху OK, за да затворите диалоговия прозорец със свойства на пряк път.
Сега можете да преместите този пряк път на всяко удобно място, закачете го в лентата на задачите или в Старт,добавете към всички приложения или добавете към Бързо стартиране (вижте как да активирайте Бързо стартиране). Можете също задайте глобална бърза клавиша към вашия пряк път.
За да спестите време, можете да изтеглите следните преки пътища.
Изтеглете готови за използване преки пътища
- Изтеглете един от следните файлове в зависимост от това дали сте присъединени към домейн или не.
- Изтеглете пряк път за синхронизиране на часовника
- Изтеглете Времето за синхронизиране на часовника в пряк път за домейн
- Запазете ZIP файла във всяка папка, напр. на вашия работен плот.
- Отблокиране ZIP файла.
- Извлечете прекия път към папката на работния плот.
- Сега можете да преместите този пряк път на всяко удобно място, закачете го в лентата на задачите или в Старт,добавете към всички приложения или добавете към Бързо стартиране (вижте как да активирайте Бързо стартиране). Можете също задайте глобална бърза клавиша към вашия пряк път.
Това е!
Свързани статии
- Синхронизиране на времето с интернет сървъра ръчно в Windows 10
- Конфигурирайте опциите за интернет време (NTP) в Windows 10
- Промяна на форматите за дата и час в Windows 10
- Създайте пряк път за дата и час в Windows 10
- Как да промените датата и часа в Windows 10
- Как да настроите часовата зона в Windows 10
- Персонализирайте форматите за дата и час в лентата на задачите в Windows 10
- Добавете часовници за допълнителни часови зони в Windows 10