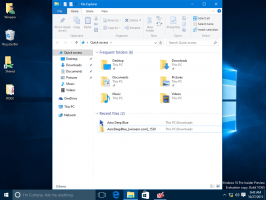Как да деактивирате заоблени ъгли в Windows 11
Някои потребители биха искали да деактивират заоблените ъгли на отворените прозорци на Windows 11, тъй като предпочитат острите форми на своя предшественик. Те се справят по-добре с приложения за правене на екранни снимки, подравняват се по-добре на екрана и улесняват поставянето на прозорци един до друг. И накрая, може просто да харесате класическите квадратни ъгли повече от модерните.
Реклама
С пускането на Windows 11 Microsoft преработи сериозно своя потребителски интерфейс. Променени са доста неща. Шрифтовете, цветовете, иконите са нови. Операционната система включва разширения набор от цветни емотикони в стила на плавен дизайн.
Windows 11 приветства потребителя с модерна лента на задачите с центрирани бутони за приложения, Windows Spotlight, приложен към работния плот, и много повече.
Една от визуалните промени е новият стил на дограмите. Работещите приложения имат заоблени ъгли, което отличава Windows 11 от външния вид, който Microsoft представи в Windows 8. Въпреки че изглеждат модерни и свежи, някои хора не са доволни от новия стил.
Заоблените ъгли на екрана заемат място и могат да бъдат неприятни за потребители с малки монитори или при използване на няколко прозореца. Освен това е трудно да заснемете един прозорец със заоблени ъгли, тъй като те оставят няколко пиксела с вашия тапет около тях. Дори инструментите на трети страни не винаги помагат.
И накрая, някои приложения и диалогови прозорци на Windows 11 все още имат квадратни ъгли. Ако често работите с такива компоненти и приложения, външният им вид може да ви дразни с визуална несъответствие.
Деактивирайте заоблените ъгли в Windows 11
Вече известният разработчик Валентин Раду създаде малко и лесно за използване приложение, Win11DisableRoundedCorners. Приложението е с отворен код и е достъпно в GitHub. Неговото ядро е интелигентен алгоритъм, който изтегля символи за отстраняване на грешки от Microsoft за uDWM.dll файл. Чрез използване на изтеглените данни (файла uDWM.pdb), приложението намира подходящото място в DLL и го коригира, връщайки кода към стила на Windows 10. Този динамичен механизъм позволява поддържа всички версии на Windows 11, включително най-новите версии на Insider Preview! Ето как да го използвате.
За да деактивирате заоблените ъгли в Windows 11, направете следното:
- Изтегли Win11DisableRoundedCorners от своя начална страница в GitHub.
- Разархивирайте приложението от ZIP архива във всяка папка по ваш избор.
- Щракнете двукратно върху Win11DisableRoundedCorners.exe файл, за да го стартирате. Приложението ще изтегли символите, ще коригира DWM и ще го рестартира.

- Ето, вече имате остри квадратни ъгли навсякъде в Windows 11.
Това е! За да отмените промяната, е достатъчно добре да стартирате Win11DisableRoundedCorners.exe още веднъж. Той ще възстанови закърпения системен файл, ще рестартира DWM, като по този начин ще възстанови по-кръглите прозорци.
Като алтернатива можете да използвате друго приложение, ExplorerPatcher, от същия разработчик. Може би вече сте запознати с него. Приложението позволява фина настройка на много опции за потребителския интерфейс на Windows, напр. да върне обратно класическата лента на задачите и менюто "Старт"..
Ето как да използвате ExplorerPatcher, за да деактивирате заоблените ъгли в Windows 11.
Премахнете заоблените ъгли с помощта на ExplorerPatcher
- Изтеглете ExplorerPatcher от неговия уебсайт.
- Стартирайте изтегления
ep_setup.exeфайл; ще инсталира и стартира приложението. - След като екранът мига, щракнете с десния бутон върху лентата на задачите и изберете Имоти, нов елемент, добавен от ExplorerPatcher.

- В Имоти диалогов прозорец, щракнете върху други наляво.
- От дясната страна щракнете върху Деактивирайте заоблените ъгли за прозорци на приложения опция.

- Потвърдете подканата на UAC и вече имате остри квадратни ъгли на прозореца!

Забележка: Можете да деинсталирате ExplorerPatcher като всяко друго приложение, ако решите да се отървете от него. Отворете Настройки (Печеля + аз), отидете до Приложение > Инсталирани приложенияи изберете Деинсталиране от менюто за ExplorerPatcher влизане.
И накрая, не на последно място, трябва да се спомене още един метод. Това е настройка на системния регистър, която изключва заоблените ъгли на прозореца. Това обаче вече не се отнася за Windows 11 22H2 и по-нови версии. Работи само с оригинална версия на Windows 11, Build 22000.
💡Можете бързо да намерите коя версия и версия на операционната система сте инсталирали, като натиснете Печеля + Р, пишете winver в Бягай, и натискане Въведете. The Относно Windows ще ви предостави цялата необходима информация.
Настройка на системния регистър за деактивиране на заоблени ъгли в Windows 11
- Стартирайте Редактор на регистъра с
regedit.exeкоманда. Въведете го в полето за търсене в лентата на задачите и изберете приложението от резултатите от търсенето.
- В редактора на системния регистър отидете на следния клон вляво: HKEY_CURRENT_USER\Software\Microsoft\Windows\DWM.
- Сега щракнете с десния бутон върху
DWMв левия панел и изберете Ново > Dword (32-битова) стойност от менюто.
- Назовете новата стойност ИзползвайтеWindowFrameStagingBuffer. Той ще бъде зададен на нула по подразбиране, така че не го променяйте.

- Рестартирайте Windows 11 и сте готови.
Това е. За да отмените промяната по-късно, премахнете ИзползвайтеWindowFrameStagingBuffer който сте създали по-рано, и рестартирайте операционната система, за да приложите модификацията.
Прегледаните методи ви дават известен избор за персонализиране на външния вид на операционната система. Те са чудесни за тези, които предпочитат външен вид, различен от предлагания от Microsoft. Ако решите да изключите заоблените ъгли в Windows 11, вече знаете какво да направите.
Инструментите и настройките обаче не са официални и нито се поддържат, нито препоръчват от Microsoft. Имайте предвид, че те могат в крайна сметка да спрат да работят или да повредят нещата с предстоящите актуализации на операционната система. Ако не сте сигурни дали инструментите поддържат вашата версия на Windows, свържете се с разработчика, изпробвайте ги във виртуална машина и/или създайте резервно копие на вашите важни данни.
Ако ви харесва тази статия, моля, споделете я чрез бутоните по-долу. Това няма да отнеме много от вас, но ще ни помогне да растем. Благодаря за подкрепата!
Реклама