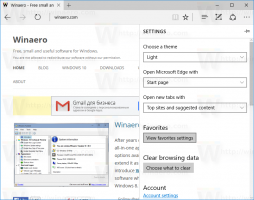Как да деактивирате отвореното търсене при задържане на мишката в Windows 11
Може да искате да деактивирате функцията за отворено търсене при задържане на мишката в Windows 11, ако смятате, че това не е удобно. Когато поставите курсора на мишката върху полето за търсене или иконата в лентата на задачите, се появява прозорецът за търсене. Това често се случва случайно, когато курсорът се приближи твърде близо до областта за търсене.
Microsoft за първи път представи новото поведение в Windows 11 Build 22621.2215 (KB5029351). Актуализацията добавя a нова политика за управление на незадължителни актуализации и новата възможност за блясък на полето за търсене. Когато задържите курсора на мишката върху него, незабавно се отваря изскачащият прозорец за търсене, без да щракнете върху него. Можете да деактивирате това поведение, като използвате нова опция в Настройки или в регистъра.
И така, за да деактивирате функцията за отваряне при задържане на мишката за полето за търсене в лентата на задачите, направете следното.
Деактивирайте отвореното търсене при задържане
- Отвори Настройки приложение чрез натискане Печеля + аз.
- Кликнете върху Персонализиране в левия прозорец.
- Отдясно изберете Лента на задачите.
- Сега, на следващата страница, разгънете Търсене раздел.
- Накрая изключете Отваряне на търсенето при задържане (когато е налично) опция.
Ето, прозорецът за търсене вече няма да се отваря сам. Ще трябва да щракнете върху открояването, за да го отворите.
Като алтернатива можете да приложите настройка на регистъра. Може да бъде от полза, ако приложението Настройки не работи правилно, напр. не се отваря. Освен това, ако автоматизирате настройката на Windows, можете да внедрите настройката на регистъра, за да спестите време.
Метод на регистъра
За да деактивирате търсенето в Windows 11, отворено при задържане на мишката в системния регистър, направете следното.
- Щракнете с десния бутон върху Започнете бутон в лентата на задачите и изберете Бягай от менюто.
- В полето Изпълнение въведете regedit и натиснете Въведете към редактора на регистъра.
- Навигирайте до HKEY_CURRENT_USER\Software\Microsoft\Windows\CurrentVersion\Feeds\DSB ключ. Ако този ключ липсва, създайте го ръчно.
- Сега щракнете с десния бутон върху DSB в левия панел и изберете Ново > Dword (32-битова) стойност.
- Назовете новата стойност OpenOnHover. Задайте данните му, както следва:
- 0 - забранете отварянето при задържане.
- 1 - активирайте отварянето на падащия прозорец за търсене без щракване.
Ти си готов. Сега Windows 11 ще отвори Търсене само когато щракнете върху полето за търсене в лентата на задачите или натиснете Печеля + С.
Готови за използване REG файлове
За да ви спестя време, създадох два REG файла. Можете да избегнете редактирането на системния регистър и/или да ги използвате във вашите скриптове за персонализиране.
⬇️ Изтеглете REG файловете в ZIP архив от тази връзка. Разархивирайте изтеглените файлове на работния плот.
Сега отворете Disable_Open_Search_On_Hover.reg файл, за да попречите на Windows 11 да отваря автоматично падащия прозорец за търсене. Ако бъдете подканени от Управление на потрбителския профил, кликнете върху да. Накрая щракнете Добре в потвърждението на редактора на системния регистър, за да одобрите промяната.
Другият REG файл, Enable_Open_Search_On_Hover.reg, позволява новото поведение при задържане.
Можете безопасно да изтриете REG файловете, след като ги използвате.
Команден ред (Reg.exe)
В допълнение към REG файловете можете да използвате приложението REG.EXE за входяща кутия. Помощната програма позволява промяна на системния регистър от командния ред. Освен това опциите му са полезни за включване на пакетни файлове.
Отворете терминала на Windows, като натиснете Печеля + х и избиране Терминал от менюто.
Сега изпълнете една от следните команди.
- Деактивира търсенето при задържане:
reg add HKCU\Software\Microsoft\Windows\CurrentVersion\Feeds\DSB /v OpenOnHover /t DWORD /d 0 /f. - Активира функцията:
reg add HKCU\Software\Microsoft\Windows\CurrentVersion\Feeds\DSB /v OpenOnHover /t DWORD /d 1 /f
Това е!
Ако ви харесва тази статия, моля, споделете я чрез бутоните по-долу. Това няма да отнеме много от вас, но ще ни помогне да растем. Благодаря за подкрепата!