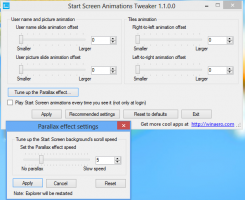Активиране на минимизиране на Windows с разклащане на заглавната лента в Windows 11 (Aero Shake)
Windows 11 ви позволява да минимизирате други прозорци, когато разклатите заглавната лента на текущия. Тази функция е известна като Aero Shake. Съществува от Windows 7. Но в Windows 11 той е деактивиран по подразбиране. Ето методите за активиране на Aero Shake в Windows 11.
Функцията Aero Shake в Windows осигурява ефективно управление на прозорци, като ви позволява да минимизирате всички отворени прозорци, с изключение на този, който искате да запазите активен. Това става чрез просто "разклащане" на желаното приложение, което ще остане видимо на работния плот, докато всички останали прозорци са минимизирани в лентата на задачите.
ℹ️ Първоначално част от Windows Aero интерфейс, Aero Shake беше една от двете нови функции, въведени в Windows 7. Другият е Aero Snap, който преоразмерява и подрежда прозорци отляво, отгоре или отдясно на екрана.
Ако преди сте разклащали активния прозорец, за да минимизирате другите приложения, може да ви се стори разочароващо, че функцията е деактивирана по подразбиране. Microsoft го държи извън кутията, за да ви предпази от случайно преместване, което кара другите прозорци да се минимизират. За щастие е лесно да промените настройките по подразбиране.
💡Има няколко метода, които можете да използвате, за да активирате функцията за разклащане на заглавната лента. Нека ги прегледаме внимателно.
Активирайте разклащане на заглавната лента, за да минимизирате прозорците
- Отвори Настройки приложение, напр. чрез натискане на Печеля + аз клавишни комбинации.
- Навигирайте до Система > Многозадачност.
- На следващата страница, която се отваря, включете Разклащане на прозореца на заглавната лента опция за превключване.
- Функцията Aero Shake вече е активирана. Можете да хванете прозорец от заглавната лента и да го разклатите, така че останалите приложения да бъдат минимизирани.
Активирайте Aero Shake в системния регистър
- Тип regedit в търсене и щракнете Редактор на регистъра за да отворите приложението.
- Прегледайте левия панел до
HKEY_CURRENT_USER\Software\Microsoft\Windows\CurrentVersion\Explorer\Advancedключ. - Щракнете с десния бутон върху Разширено подключ и изберете Ново > DWORD (32-битова) стойност от менюто.
- Назовете новата стойност DisallowShaking. Щракнете двукратно върху него и задайте данните за стойността му, както следва:
1= Деактивиране Aero Shake,0= Активирайте Aero Shake. - Вече можете да затворите приложението Registry Editor.
Ти си готов!
Готови за използване файлове в регистъра
За да ви спестя време, създадох две РЕГ файлове, които ще ви позволят да включвате или изключвате Aero Shake в Windows 11, без да променяте ръчно регистъра. Насочете уеб браузъра си към следната връзка, за да ги изтеглите.
Изтегляне на файлове от регистъра
Разархивирайте изтеглените файлове във всяка папка по ваш избор. Ще получите следните два файла.
-
Активиране на Aero Shake за текущия потребител.reg- използвайте този файл, за да активирате функцията за разклащане за минимизиране. -
Деактивиране на Aero Shake за текущия потребител.рег- това ще отмени промяната.
Използване на Winaero Tweaker
И накрая, на Winaero Tweaker приложението включва опция за управление на Aero Shake. Стартирайте приложението и отидете на Поведение \ Деактивиране на Aero Shake в левия прозорец. Премахнете отметката в десния панел и готово - Aero Shake вече работи за вас.
И накрая, алтернативата на всичко по-горе е груповата политика и нейните опции в регистъра.
Активиране или деактивиране на минимизиране с разклащане на заглавната лента с групови правила
В изданията на Windows 11, които се доставят с инструмента gpedit.msc, можете да го използвате, за да активирате или деактивирате функцията Aero Shake. Приложението Редактор на местни групови правила идва със специална опция за управление на състоянието му. Но имайте предвид, че само изданията на Windows 11 Pro и Enterprise включват gpedit.msc инструмент. Ако имате Windows 11 Home, инструментът ще липсва. Но можете да приложите настройка на регистъра, за да активирате функцията. Ще започнем да преглеждаме този метод с приложение за редактор на местни групови правила. Споменатото ощипване ще бъде обсъдено в следващата глава по-долу.
Използване на правилата „Изключване на Aero Shake прозорец с минимизиране на жеста на мишката“.
- В търсене въведете
gpeditи изберете Редактиране на групови правила за да отворите редактора на локални групови правила. - Навигирайте до Потребителска конфигурация > Административни шаблони > Работен плот наляво.
- Отдясно намерете настройката на правилата Изключете прозореца Aero Shake, минимизирайки жеста на мишката.
- Щракнете двукратно върху него и задайте правилата, както следва.
- Задаване на политиката на хора с увреждания ще даде възможност Aero Shake.
- Задаване на политиката на Активирано за да деактивирате Aero Shake особеност.
- Избирам Не е конфигуриран да използвате системните настройки по подразбиране.
- Вече можете да затворите приложението Редактор на местни групови правила.
Като алтернатива можете да конфигурирате прегледаната политика чрез директна модификация на регистъра. Както споменахме по-рано, това работи във всички издания на Windows 11.
Настройката на регистъра за груповата политика на Aero Shake
- Изтегли тези REG файлове в ZIP архив.
- Извлечете ги във всяка папка по ваш избор, напр. направо на работния плот.
- Отворете файла
Активирайте Aero Shake с Group Policy.regфайл, за да активирате принудително Aero Shake и потвърдете Управление на потрбителския профил и Редактор на регистъра подканва чрез щракване да и в двата диалога. - За да деактивирате Aero Shake, ZIP архивът включва
Деактивирайте Aero Shake с Group Policy.regфайл. - И накрая, за да възстановите настройките по подразбиране, използвайте
Нулирайте Aero Shake до Defaults.regощипвам. - Отписване и влезте в потребителския си акаунт, или рестартирайте обвивката на Explorer.
Ти си готов!
Как работи
Файловете на регистъра по-горе променят HKEY_CURRENT_USER\Software\Policies\Microsoft\Windows\Explorer Клон на регистъра.
Те променят Няма WindowMinimizingShortcuts DWORD стойност. Приема следните данни.
- 0 = Активиране
- 1 = Деактивиране
Това е.
Ако ви харесва тази статия, моля, споделете я чрез бутоните по-долу. Това няма да отнеме много от вас, но ще ни помогне да растем. Благодаря за подкрепата!