Активирайте Copilot и други скрити функции в Windows 11 Build 23481 (Dev)
Windows 11 Компилация 23481 който беше пуснат за Insiders в канала Dev, съдържа редица скрити функции. Можете да активирате ранно внедряване на Windows Copilot, допълнителни етикети за преките пътища в менюто "Старт" и нова опция за разработка в Настройки > Персонализиране > Използване на устройството. Освен това можете да скриете няколко квадратчета за отметка в Опции за папка.
Реклама
Активиране на скрити функции в Windows 11 Build 23481
Предпоставки
На първо място, трябва да получите ViVeTool. Изтеглете го от GitHubи извлечете файловете му в папката c:\vivetool. Това ще ви позволи да стартирате командите по удобен начин.
След това щракнете с десния бутон върху бутона с логото на Windows в лентата на задачите и изберете Терминал (администратор). Вие ще използвате повдигнат терминал приложение за изпълнение на командите на ViVeTool.
Повечето команди изискват да рестартирате Windows 11, за да влязат в сила промените.
Вече сте готови да активирате скрити функции в Windows 11 Build 23481.
Активиране на Windows Copilot
Каналът за разработка Build 23481 добавя бутона Windows Copilot към лентата на задачите за първи път. Както може би си спомняте, Microsoft има обяви Windows Copilot на събитието за разработчици Build 2023.
В момента не работи правилно, тъй като е в процес на работа. Нищо не се случва, когато щракнете върху бутона.

За да активирате бутона Windows Copilot, направете следното.
- Натиснете Печеля + хи изберете Терминал (администратор) от менюто.
- Сега въведете следната команда:
c:\ViVeTool\ViVeTool.exe /активиране /id: 44788892. - Хит Въведете и рестартирайте ОС.
Сега ще имате бутона Copilot в лентата на задачите.
Струва си да се спомене, че ентусиастите успяха да получат достъп до Windows Copilot чрез Microsoft Edge Canary, въпреки че много от наличните функции не работят в този режим.
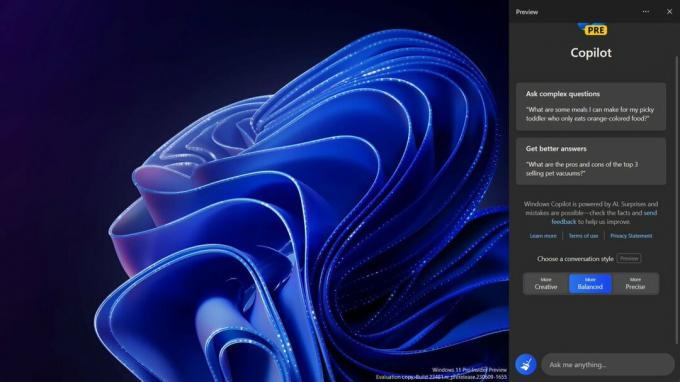
Уебсайтът FireCubeNews препоръчва като го активирате, както следва.
Активирайте Copilot с помощта на Microsoft Edge
- Изпълнете следната команда
c:\ViVeTool\ViVeTool.exe /активиране /id: 44788892за да активирате бутона, както беше прегледано по-рано. -
Метод 1 (CMD): Отворете нов команден ред или терминал, изпълнете командата:
"C:\Users\{ВАШИЯТ ПОТРЕБИТЕЛСКИ ПРОФИЛ}\AppData\Local\Microsoft\Edge SxS\Application\msedge.exe" --enable-features=msEdgeAskCopilot, msShorelineToolbarWinCopilot, msUndersideSidebarPinning, msEdgeSidebarIntoFRE, msStandaloneSidebarFramework --flag-switches-begin --flag-switsches-end`. Заместител{ВАШИЯТ ПОТРЕБИТЕЛСКИ ПРОФИЛ}с името на действителния ви потребителски профил. -
Метод 2 (изпълнение): прес Печеля + Р и поставете следната команда в диалоговия прозорец Изпълнение:
%localappdata%\Microsoft\Edge SxS\Application\msedge.exe --enable-features=msEdgeAskCopilot, msShorelineToolbarWinCopilot, msUndersideSidebarPinning, msEdgeSidebarIntoFRE, msStandaloneSidebarFramework. Хит Въведете. -
Метод 3 (алтернатива на CMD): С помощта на командния ред отидете до мястото, където се съхранява Edge
"C:\Users\{Вашият потребителски профил}\AppData\Local\Microsoft\Edge SxS\Application\и след това бягайтеmsedge --enable-features=msEdgeAskCopilot, msShorelineToolbarWinCopilot, msUndersideSidebarPinning, msEdgeSidebarIntoFRE, msStandaloneSidebarFramework --flag-switches-begin --enable-features=msEdgeAskCopilot, msShorelineToolbarWinCopilot, msUndersideSidebarPinning, msEdgeSidebarIntoFRE, msStandaloneSidebarFramework, msEdgeJSONViewer, msEdgeMinimumToolbarTitleBar, msEdgeMoveAvatarButtonToFrameView, msEdgeReadingView, msEdgeShare, msEdgeSplitWindow, msEnableDeveloperControlCenter, msEnableShyUI, msOverlayScrollbarWinStyle: scrollbar_mode/enable_settings, msPhoenixShowContainersInEdge, msRobin, msSwipeToShyUi, msVisualRejuvMaterialsMenu, msVisualRejuvRoundedTabs, msWebAppLinkHandling, msWebAppLinkHandlingWinIntegration, msWebAppWidgets --flag-switches-end - Рестартирайте Edge чрез диспечера на задачите или убийте всички Edge процеси. За целта натиснете Печеля + х > изберете Терминал (администратор) > тип
taskkill /im msedge.exe/f > натиснете Enter. - Отворете Ръб, край
- Накрая щракнете върху Бутон Bing за стартиране Втори пилот чрез Edge.
Активирайте етикети за системни приложения в менюто "Старт".
Microsoft е на път да маркира визуално системните приложения в менюто "Старт" със съответния етикет. Към момента всички приложения, съдържащи думата „Microsoft“ в името, се показват като „системни“ приложения. Най-вероятно това е ранна реализация, която скоро ще бъде преработена. Ето как изглежда в момента.

За да активирате етикетите „система“ за приложения в менюто „Старт“, изпълнете следната команда на ViVeTool в терминал с повишени права.
c:\vivetool\vivetool /активиране /id: 44573982
Активирайте опцията Разработка в Персонализиране
На страницата „Настройки“ -> „Персонализиране“ -> „Използване на устройството“ ще откриете, че се появи нова опция „Разработка“. Активирането на опцията автоматично за първи път стартира приложението Dev Home, ако последното е инсталирано.
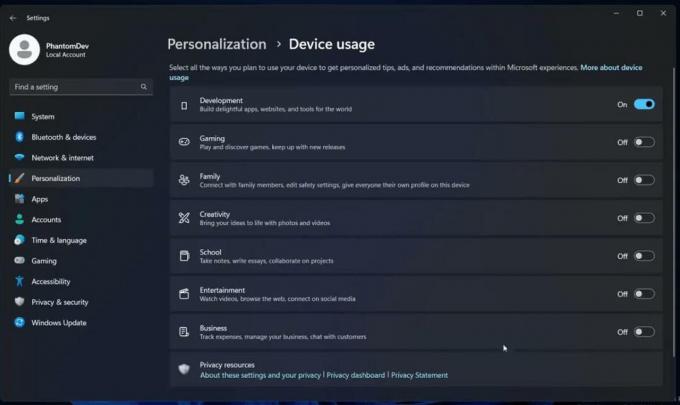
Интересното е, че Microsoft тества сценарий, при който приложението Dev Home се стартира автоматично, когато влезете. Ако сте го инсталирали, но никога не сте го стартирали, Windows 11 ще го стартира вместо вас.
Използвайте следната команда на ViveTool, за да активирате the развитие опция.
c:\vivetool\vivetool /активиране /id: 44358372,43489782,44217597
Активирайте актуализираните опции за папка
Windows 11 build 23481 идва с една промяна, която по мое мнение предизвиква известен спор. Microsoft премахна няколко опции в диалоговия прозорец Опции на папката (опции на File Explorer). В момента компанията тества промяната с малък брой вътрешни лица. Така че, ако сте извън тестването, но вашите опции за папка губят няколко квадратчета за отметка, изпълнете следната команда:
c:\ViVeTool\ViVeTool.exe /активиране /id: 42105254,40608813
Рестартирайте ОС. Няма да видите следните настройки:
- Скриване на конфликт на обединяване на папки.
- Винаги показвайте икони, никога миниатюри.
- Показване на икона на файл върху миниатюри.
- Показване на информация за размера на файла в Съвети за папки.
- Скриване на защитени OS файлове.
- Показване на буквите на устройството.
- Показване на изскачащо описание за папка и елементи на работния плот.
- Показване на шифровани или компресирани NTFS файлове в цвят.
- Използвайте съветника за споделяне.
Microsoft ще направи тази промяна постоянна. Те предлагат на потребителите да прилагат директни настройки на системния регистър, за да променят всяко от премахнатите квадратчета за отметка. Ако не сте доволни от тази промяна, може да намерите полезна специална опция в Winaero Tweaker, „Опции за класическа папка“.
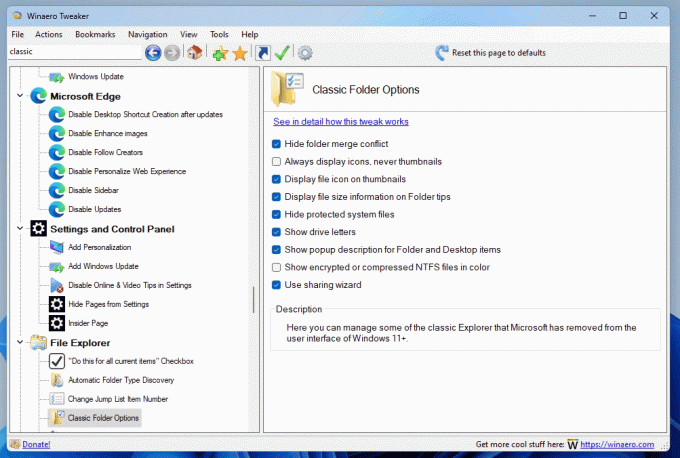
Предлага се от Winaero Tweaker 1.54 и се намира под File Explorer > Класически опции за папки.
Подобрения на Windows Ink
Подобреното Windows Ink позволява на потребителите на Pen да пишат с мастило точно върху текстовите полета. Той също така подобрява точността на технологията за разпознаване на ръкописен текст и поддържа жеста за зачертаване.

За да активирате подобренията на Windows Ink, изпълнете тази команда:
c:\vivetool\vivetool /активиране /id: 42105254,41799415,43679417,44504204
Това е. Много благодаря на PhantomOcean3, Албакор, Ксено, и Общността.
Ако ви харесва тази статия, моля, споделете я чрез бутоните по-долу. Това няма да отнеме много от вас, но ще ни помогне да растем. Благодаря за подкрепата!
Реклама

