Деактивирайте функцията за подобряване на изображенията в Edge, за да предотвратите изтичане на данни
Функцията за подобряване на изображенията в Microsoft Edge е функция, която прави изображенията в браузъра отчетливи и ясни. Както следва от описанието на функцията в последните версии на Canary, Edge изпраща изображенията на уебсайтовете, които разглеждате, до сървърите на Microsoft. Така че технически може да се използва за проследяване на вашата онлайн активност.
Реклама
Преди известно време потребителите установиха, че браузърът Edge е изтичане на данни за сърфиране поради грешка във функцията „Следване на създатели“. Изпращаше всичките ви URL адреси до сървърите на Bing, докато трябваше да проверява за актуализации на съдържанието за избрани медийни канали.
Подобен проблем засяга Подобрете изображенията особеност. Когато е активиран, Microsoft Edge има способността да подобрява начина, по който изображенията се показват на уебсайтове. Браузърът може да регулира яркостта, контраста и тоновете на изображението, за да го направи визуално поразително на вашия екран. Обърнете внимание на описанието на функцията в екранната снимка по-долу, направено в Edge stable.
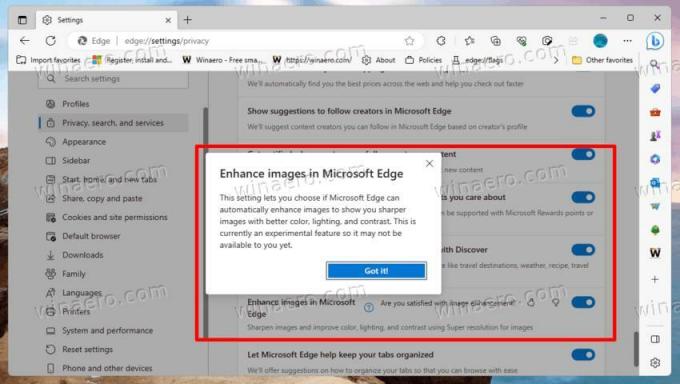 Като забелязано от @Leopeva64, Microsoft актуализира описанието на функцията. Сега се посочва, че браузърът вече ще изпраща URL адреси на изображения към някой сървър на Microsoft.
Като забелязано от @Leopeva64, Microsoft актуализира описанието на функцията. Сега се посочва, че браузърът вече ще изпраща URL адреси на изображения към някой сървър на Microsoft.

Всъщност не е ясно дали това е бил локален процес в самото начало. Но описанието на функцията първоначално не споменава прехвърлянето на URL адрес на изображение към Microsoft. Както и да е, обработката на изображенията вече е на отдалечени сървъри, което е допълнителен начин за проследяване на това, което потребителите разглеждат.
Microsoft все още не е обявила официално промяната. Много е възможно компанията да заяви, че браузърът вече ще използва AI за подобряване на външния вид на изображението, така че те трябва да бъдат изпратени на Microsoft.
Но си струва да се отбележи, че Edge включва подобна функция за видео съдържание, което работи локално, поне към момента на писане. Видео със супер резолюция може да надстрои видео поток с ниска разделителна способност до 720p и да подобри качеството на изображението с помощта на AI.
Ако не сте доволни от ситуацията, можете да деактивирате функцията Enhance images в Edge. Това ще спре изтичането на вашите данни за сърфиране.
Деактивирайте функцията „Подобряване на изображения“ в Microsoft Edge
- Натиснете Alt + Е за да отворите менюто Edge.
- Навигирайте до Настройки > Поверителност, Търсене и Услуги.
- Отдясно изключете Подобрете изображенията в Microsoft Edge опция.

- Затворете раздела с настройки на Edge.
Това трябва да попречи на браузъра Edge да изтече URL адресите на вашите изображения (чрез Neowin).
Струва си да се отбележи, че Microsoft постепенно пуска „Подобряване на изображенията“. В зависимост от канала за издаване, в който се намирате, опцията може да липсва в браузъра ви. Или може да бъде деактивиран по подразбиране. @Leopeva64 отбеляза, че виждат промяната в канарче версия на браузъра.
За да сте сигурни, че нежеланата функционалност ще бъде деактивирана във всеки случай, можете да приложите групова политика. Ако липсва във вашия Edge в момента, но ще се появи в предстояща актуализация, политиката ще го остави деактивиран!
Деактивирайте Edge Enhance изображения с групови правила
- Натиснете Печеля + Р, Тип
regeditв Бягай кутия и удар Въведете. - В редактора на системния регистър отидете до HKEY_LOCAL_MACHINE\SOFTWARE\Policies\Microsoft\Edge ключ.
- Ако подключът Edge липсва, щракнете с десния бутон върху Microsoft клавиш в левия прозорец, изберете Ново > Ключи наименувайте новия ключ Ръб, край.
- Накрая щракнете с десния бутон върху папката Edge отляво, изберете New > DWORD (32-bit) стойност и я наименувайте EdgeEnhanceImagesEnabled.
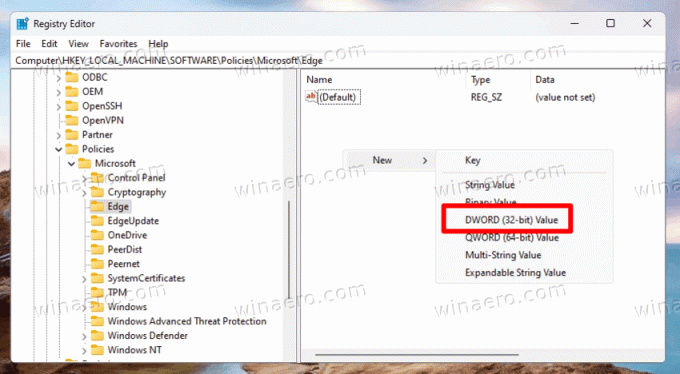
- Оставете данните за стойността за EdgeEnhanceImagesEnabled като 0.
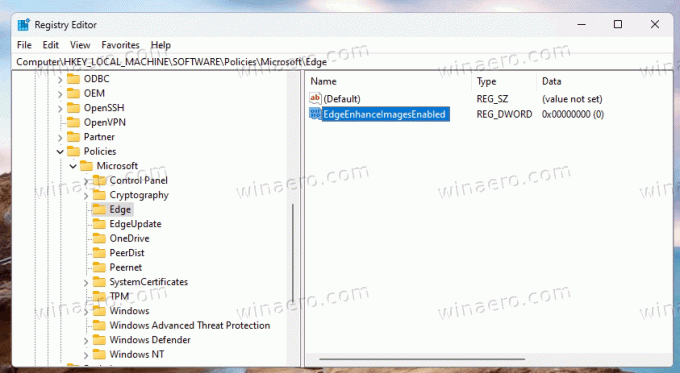
- Отворете нов раздел в Edge, въведете
край // политикаи щракнете върху Презареди бутон.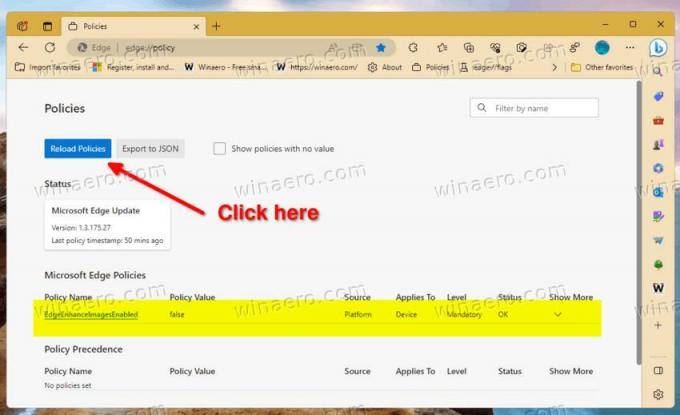
Ти си готов. По този начин можете да сте сигурни, че EdgeEnhanceImagesEnabled е деактивирано, ако/когато ще бъде достъпно във вашия браузър.
Готови за използване REG файлове
За да ви спестя време, подготвих два регистъра (*.REG) файла. Можеш изтеглете ги от тази връзка. Разархивирайте архива във всяка папка по ваш избор. Можете да ги поставите директно на работния плот.
Ще получите следните файлове.
-
Деактивирайте подобряването на изображенията в Edge.reg- това прилага правилата и спира браузъра да подобрява изображенията. -
Активирайте Подобряване на изображения в Edge.reg- този файл е настройката за отмяна, която възстановява настройките по подразбиране.

Щракнете двукратно върху REG файла „Деактивиране...“, за да приложите промяната, потвърдете подканата за контрол на потребителския акаунт и записа в системния регистър.
За да видите промените в работещия браузър Edge, не забравяйте да посетите edge://policies страница и презаредете правилата.
Приложете груповата политика от командния ред
В допълнение към файловете на регистъра, може да искате да приложите функцията с конзолна команда. Този метод е популярен сред потребителите, които разгръщат предпочитанията си чрез пакетен файл. Приложим е в подобни сценарии за автоматизация.
Направете следното.
- Щракнете с десния бутон върху Започнете и изберете Терминал (администратор) от менюто.
- В терминала въведете една от следните команди PowerShell или Командния ред раздел.
-
reg add HKLM\SOFTWARE\Policies\Microsoft\Edge /v EdgeEnhanceImagesEnabled /t REG_DWORD /d 0 /f- деактивирайте опцията за подобряване на изображението в браузъра.
-
reg delete HKLM\SOFTWARE\Policies\Microsoft\Edge /v EdgeEnhanceImagesEnabled /f- възстановяване на настройките по подразбиране.
-
Така че, ако ще използвате горните команди в партиден файл, не забравяйте да го стартирате като Администратор (повишен).
Изключете функцията за конкретни уебсайтове
Предстоящите версии на Edge ще ви позволят да предотвратите онлайн обработката на изображения за конкретни уебсайтове. Microsoft вече е подобрила опцията в Edge Canary, така че позволява посочване на сайтовете, където функцията винаги трябва да бъде деактивирана. По същия начин можете да управлявате списък със сайтове, където опцията „Подобряване на изображения“ винаги ще бъде активирана.
За да изключите функцията за подобряване на изображения за конкретни уебсайтове, отворете менюто на браузъра, отидете на Настройки > Поверителност, търсене и услуги > Подобряване на изображения в Microsoft Edge и щракнете върху Добавете бутон за Никога не подобрявайте изображения за тези сайтове списък. Предоставете URL адреса на уебсайта и сте готови.

За да създадете списък с изключения, където „Подобряване на изображения“ винаги е активирано, по същия начин щракнете върху Добавяне до Винаги подобрявайте изображенията за тези сайтове кутия.
Това е.
Ако ви харесва тази статия, моля, споделете я чрез бутоните по-долу. Това няма да отнеме много от вас, но ще ни помогне да растем. Благодаря за подкрепата!
Реклама


