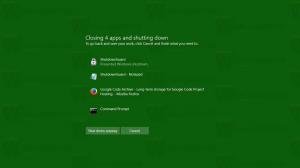Windows 11 Build 22621.1776 доставя функции на Moment 3 за преглед на изданието
Microsoft пусна днес нова компилация в канала за преглед на изданието. Windows 11 Build 22621.1776 идва с огромен брой нови функции и подобрения, всички от които са планирани да станат актуализацията на Moment 3.
Струва си да се отбележи, че Microsoft постепенно пуска тези функции. Ако искате да ги получите възможно най-скоро, отидете на Настройки -> Windows Update и включете "Вземете най-новите актуализации веднага щом са налични" опция. Няма да е достъпно за устройства, управлявани от Windows Update for Business или WSUS.
Какво е новото в Windows 11 Build 22621.1776 (Преглед на изданието)
-
Функцията Live Captions вече поддържа следните езици:
- китайски (опростен и традиционен)
- френски (Франция, Канада)
- Немски
- Италиански
- японски
- португалски (Бразилия, Португалия)
- испански
- датски
- Английски (Ирландия, други английски диалекти)
- корейски
- В лентата на задачите се вижда икона за състояние за VPN, когато се установи активна мрежова връзка. Ако сте свързани с разпознат VPN профил, се използва цветът на системния акцент.
- Часовникът на лентата на задачите вече може да показва секунди, което може да се активира чрез Настройки > Персонализиране > Лента на задачите, под Поведение на лентата на задачите. Освен това можете бързо да навигирате до настройките на лентата на задачите, като щракнете с десния бутон върху нея.
- Добавен е нов бутон за бързо копиране на кодове за двуфакторно удостоверяване (2FA) в изскачащ прозорец известия от приложения, инсталирани на компютър или смартфон, свързани с компютъра чрез връзката към телефона приложение. Тази функция обаче е достъпна само на английски език.
-
Клавиши за достъп (подсказки за клавишни комбинации) са добавени към контекстното меню на File Explorer. Контекстното меню вече показва буква или символ, който съответства на името на действието и представлява част от клавишната комбинация. За да изпробвате тази функция, изберете произволен файл и натиснете клавиша на контекстното меню на клавиатурата.
- Павилионният режим за множество приложения е функция, която позволява на ИТ администраторите да определят кои приложения са упълномощени да работят и да блокират всички останали. В резултат на това е възможно да се генерират различни приложения и конфигурации за достъп за множество типове потребители на едно устройство. Някои от поддържаните сценарии.
- Ограничете достъпа до „Настройки“, с изключение на избрани страници (например Wi-Fi и яркост на екрана).
- Ограничете менюто "Старт", за да показва само разрешени приложения.
- Блокирайте изскачащи известия и прозорци, които причиняват нежелан потребителски интерфейс.
-
Потребителите вече могат да създават дъмпове на паметта на ядрото в реално време (LKD) в допълнение към съществуващите „дъмпове на ядрото“ за процеси. Целта на такъв дъмп е да се съберат данни за отстраняване на аномалната ситуация, докато операционната система може да продължи да работи. Това намалява времето за престой в сравнение с проверката за грешки за „нефатални“, но силно въздействащи сривове и замръзвания. Ще намерите още dподробности за тази промяна на този линк .
- За да създадете дъмп на паметта на ядрото на живо, отидете на страницата "Подробности" в "Диспечер на задачите", щракнете с десния бутон върху системния процес и изберете "Създаване на файл на дъмп на паметта на ядрото на живо". Дъмпът ще бъде записан в следната директория:
%LocalAppData%\Microsoft\Windows\TaskManager\LiveKernelDumps.
- За да създадете дъмп на паметта на ядрото на живо, отидете на страницата "Подробности" в "Диспечер на задачите", щракнете с десния бутон върху системния процес и изберете "Създаване на файл на дъмп на паметта на ядрото на живо". Дъмпът ще бъде записан в следната директория:
- Добавена е нова настройка за сензорна клавиатура, която замества квадратчето за отметка „Показване на сензорна клавиатура, когато няма свързана клавиатура“ в Настройки > Час и език > Въвеждане > Сензорна клавиатура. Новото падащо меню включва три опции, за да определите кога искате сензорната клавиатура да се стартира.
- Адаптивният контрол на яркостта на съдържанието е интелигентна технология, която може да ви помогне да спестите живота на батерията на вашето устройство. Той работи, като регулира яркостта и контраста на екрана въз основа на съдържанието, което в момента се показва на екрана.
Това е различно от традиционните контроли на яркостта, които се настройват само въз основа на условията на осветление. Например, ако използвате ярко приложение като текстов редактор, функцията може да намали яркостта на екрана, за да пести енергия.
Тази функция вече е достъпна за лаптопи, устройства 2 в 1 и настолни компютри. За да го включите, отидете на Настройки -> Система -> Дисплей и изберете подходящата опция въз основа на вашия тип устройство. Потребителите на настолни компютри могат да го изпробват, като изберат ръчно опцията „Винаги“ и дадат обратна връзка за визуалното качество.
- Добавена е страница с настройки за USB4 хъбове и устройства в секцията „Настройки“ -> „Bluetooth и устройства“ -> „USB“. USB4 осигурява по-висока производителност за докинг станции, високопроизводителни периферни устройства, дисплеи и зарядни устройства. Страницата с настройки на USB4 предоставя информация за възможностите на системата и свързаните периферни устройства, ако компютърът поддържа USB4.
- Microsoft добави нови настройки за поверителност и API на сензор за присъствие. Ако имате устройство със съвместимо сензори за присъствие, вече можете да управлявате поверителността си и да предотвратите достъпа на определени приложения до тези сензори. Microsoft не събира изображения или метаданни и цялата обработка се извършва локално на хардуера на устройството, за да се осигури максимална поверителност.
Можете да намерите новата настройка в Настройки -> Поверителност и сигурност -> Откриване на присъствие, ако вашето устройство го поддържа.
- Подобрена ефективност на търсенето в приложението Настройки.
- Натискането на клавиша Print Screen сега отваря инструмента за изрязване по подразбиране. Това може да бъде деактивирано под Настройки > Достъпност > Клавиатура. Ако преди това сами сте променили тази настройка, стойността й ще бъде запазена.
- The Alt+Раздел диалоговият прозорец и изгледът на задачи вече могат да показват до 20 скорошни раздела от Microsoft Edge. Можеш управлявайте тази настройка в секцията "Настройки" -> "Многозадачност".
- Гласовият достъп вече поддържа други диалекти на английски, включително британски, индийски, новозеландски, канадски и австралийски. Помощната страница за команди в приложението за настройки на Voice Access е напълно актуализирана, за да бъде по-удобна и разбираема. Полето за търсене позволява на потребителите бързо да намират командите, от които се нуждаят, а за всяка категория са добавени допълнителни препоръки. Освен това за всяка от командите са предложени описания и примери за използване.
Моля, обърнете внимание, че страницата може да не съдържа всички налични команди и допълнителната информация може да не е точна. Това ще бъде подобрено в бъдещи компилации. Ако искате изчерпателен списък с команди за гласов достъп и повече информация за тях, разгледайте информацията на уебсайта на Microsoft.
- Нови команди:
Да го направя. Кажете това Изберете диапазон от текст в текстовото поле. „Изберете от [текст 1] до [текст 2]“, напр. „Изберете от трябва да имате гласов достъп“ Изтрийте целия текст в текстово поле. „Изтриване на всички“ Прилагане на удебелено/подчертано/курсивно форматиране върху избрания текст или последния продиктуван текст. „Удебеляване на това“, „Подчертаване на това“, „Насочване на това“ Премахнете всички бели интервали от избрания текст или последния продиктуван текст Например, продиктувахте „Peyton Davis @outlook.com“ в последното изказване и искате да премахнете всички интервали, за да получите правилната входяща кутия адрес. „без интервал, който“ Вмъкнете „текст“ при курсора и пишете първата буква на всяка дума с главна буква. Например искате да вмъкнете „Hello World“ в текстовия курсор. „Caps [текст]“, напр. „Caps hello world“ Вмъква „текст“ в курсора без празно пространство преди „текст“. Например, текстът „Peyton“ е въведен в текстовото поле и сега искате да вмъкнете „Davis“, но не искате да се добавя интервал преди Дейвис. (изход: ПейтънДейвис) „Без интервал [текст]“ напр. „Без интервал Дейвис““
- Нови команди:
Официалното съобщение е тук.
Ако ви харесва тази статия, моля, споделете я чрез бутоните по-долу. Това няма да отнеме много от вас, но ще ни помогне да растем. Благодаря за подкрепата!