Показване на командния ред в диспечера на задачите на Windows 10
Windows 8 и Windows 10 имат ново приложение Task Manager. Изглежда напълно различно в сравнение с диспечера на задачите на Windows 7 и има различни функции. Той може да анализира производителността на различни хардуерни компоненти и също така ви показва всички процеси, изпълнявани във вашата потребителска сесия. Той обаче не показва командния ред на приложението по подразбиране. Така че може да искате да настроите разделите му, за да показвате тази информация.
Мениджърът на задачите на Windows 10 има някои хубави функции, като графика на производителността и изчисляване на въздействието при стартиране. Той може да контролира кои приложения се стартират по време на стартиране. Има специален раздел "Стартиране", който е предназначен за управлявайте стартиращи приложения.
Съвет: Можете да спестите времето си, като създадете специален пряк път до отворете диспечера на задачите директно в раздела Стартиране.
Възможно е да накарате диспечера на задачите да показва командния ред на приложенията в разделите Процеси, Подробности и Стартиране. Когато е активиран, той ще ви позволи бързо да видите коя папка се стартира дадено приложение от аргументите на командния ред.
За да покажете командния ред в диспечера на задачите на Windows 10, направете следното.
-
Отворете диспечера на задачите. Ако изглежда по следния начин, превключете го към пълния изглед, като използвате връзката „Повече подробности“ в долния десен ъгъл.

- Превключете към раздела, към който искате да добавите информация за командния ред.
- Щракнете с десния бутон върху която и да е колона в списъка с записите на приложението. Следното контекстно меню ще се появи в раздела Процеси:
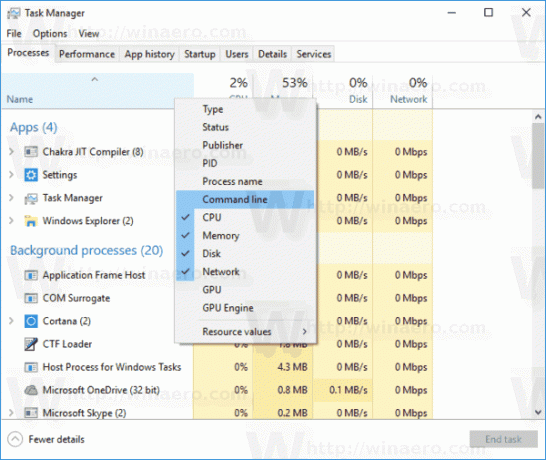
- Щракнете върху елемента от командния ред в менюто, за да активирате колоната. Ще стане видимо.
 Можете да пренаредите колоните, ако искате, като използвате плъзгане и пускане.
Можете да пренаредите колоните, ако искате, като използвате плъзгане и пускане. - Повторете процедурата за разделите Подробности и Стартиране, ако е необходимо.
Това е.

