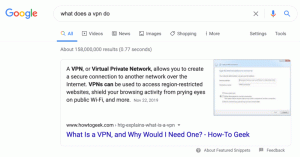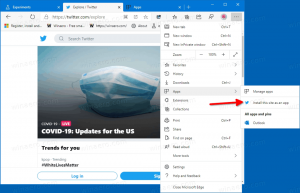Ето как да активирате новия потребителски интерфейс на Windows Spotlight в Windows 11
Започвайки в Windows 11 Build 25197, операционната система включва нов потребителски интерфейс за работния плот Spotlight. Когато щракнете върху „Научете повече за тази снимка“, се отваря изскачащ прозорец в долната част на екрана с подробности за изображението. Освен това позволява превключване на тапета и дори използване на Bing за намиране на подобно изглеждащи фонове на работния плот. Тъй като това е скрита функция, ще научим как да я активираме.
Windows 11 Build 25197 беше пуснат вчера с няколко актуализации на потребителския интерфейс. Първо, Microsoft официално обяви анимирани икони в приложението Настройки. Второ, изданието отбеляза връщането на оптимизираната за таблет лента на задачите, въпреки че последната всъщност беше въведен в предишна компилация като скрита функция. Най-накрая Microsoft преработи външния вид на системната област. Така че в Build 25197 той има по-заоблени ъгли за подсказки и избор на икони при задържане.
Както често се случва с компилациите на Dev channel, в Windows 11 Build 25197 има скрити скъпоценни камъни. Windows Spotlight за работен плот има нов панел, който показва разширена информация за текущия тапет и ги превключва с лекота.
В най-левия ъгъл панелът позволява превключване между стандартните фонови изображения на Windows. До него има подробности за текущия тапет. И накрая, има лента с други изображения на Spotlight, към които можете да превключите от текущото.
В десния ъгъл на новия панел Spotlight можете да забележите няколко опции, за да намерите повече информация за изображенията, да намерите подобни тапети и друго „свързано съдържание“.
И накрая, можете да свиете панела, като използвате бутона със стрелка надолу, така че да се превърне в малка линия.
Както бе споменато по-горе, това е скрита функция от Windows 11 Build 25197, така че трябва да я активирате ръчно с помощта на приложението ViveTool. Направете следното.
Активирайте новия потребителски интерфейс на Windows Spotlight в Windows 11
- Насочете вашия уеб браузър към тази страница на GitHub и изтеглете ViveTool zip файл.
- Разархивирайте изтегления архив в c:\ViveTool папка.
- Щракнете с десния бутон върху Започнете бутон и изберете Терминал (администратор).
- В раздела Command Prompt или PowerShell на терминала изпълнете следните команди една по една.
- c:\ViveTool\vivetool.exe /активиране /id: 39710659
- c:\ViveTool\vivetool.exe /активиране /id: 40268500
- c:\ViveTool\vivetool.exe /активиране /id: 39880030
- Рестартирайте Windows 11.
- Сега отворете Настройки (Печеля + аз) и отворете Персонализиране > Теми страница.
- Изберете Windows Spotlight тема.
- Затворете приложението Настройки и щракнете с десния бутон върху "Научете повече за това изображение" икона на работния плот.
Ти си готов! Windows 11 вече ще отвори новия падащ прозорец Desktop Spotlight.
Съвет: Можете също да зададете Windows Spotlight като фон на вашия работен плот вместо да смените темата. За това, горе главата Персонализиране > Заден план и изберете Windows Spotlight от Персонализирайте своя фон кутия.
Това е.
Чрез @XenoPanther и @PhantomOfEarth
Ако ви харесва тази статия, моля, споделете я чрез бутоните по-долу. Това няма да отнеме много от вас, но ще ни помогне да растем. Благодаря за подкрепата!