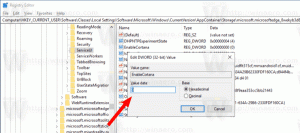Стабилната версия на Windows 11 има нов дизайн за търсене с актуализации от януари
Вчера Microsoft пусна кумулативни актуализации за Windows 11, част от Patch Tuesday. Освен обявените корекции, корекциите включват скрит нов дизайн за търсене в менюто "Старт" и в лентата на задачите. Въпреки че и двете бяха обявени по-рано, търсенето в менюто "Старт" изглежда различно от последните съобщения на Microsoft.
И двете промени в потребителския интерфейс са активни в най-новата стабилна версия на Windows 11 22H2, компилация 22621.1105. Можете бързо да намерите коя компилация и версия на операционната система сте инсталирали, като стартирате winver от диалоговия прозорец Изпълнение (Печеля + Р).
Скритото търсене в лентата на задачите не е променило външния си вид откакто е официално съобщение в бета канала за Windows Insiders. Това е интерактивно поле за търсене, което ви позволява да въвеждате термини директно в лентата на задачите и смесва локални резултати с онлайн съдържание. Потребителят може деактивирайте търсенето в мрежата в регистъра или груповата политика. Поведението му е доста подобно на това, което Windows 10 има по подразбиране. Също така възстановява познатите опции в приложението Настройки.
Опцията за търсене в менюто "Старт" е актуализирана област за въвеждане с по-заоблени ъгли. Може би си спомняте, че по-рано Microsoft обяви такава промяна за вътрешните лица на бета канала компилация 22623.1095. Стабилният 22H2 обаче не го получи. Това, което има, е различно, по-старо изпълнение и стил. Идва от Бета компилация 22623.1037, така че най-новата версия на потребителския интерфейс все още не е обединена с производствения код или може да бъде отменена след кратко тестване. Microsoft все още не е обявила решението си относно тази функция.
И двете новости могат да бъдат активирани с помощта на приложението ViveTool. Ето как.
Активиране на ново търсене в Windows 11 версия 22H2, компилация 22621.1105
- Изтеглете ViveTool от GitHubи поставете файловете му в папката c:\vivetool.
- Щракнете с десния бутон върху бутона Старт и изберете Терминал (администратор).
- За да активирате новото търсене в лентата на задачите, въведете следната команда и натиснете Въведете:
c:\vivetool\vivetool /активиране /id: 40887771. - За да активирате новото поле за търсене в менюто "Старт", изпълнете следната команда:
c:\vivetool\vivetool /активиране /id: 38937525. - Накрая рестартирайте Windows 11.
Следващият път, когато стартирате операционната система, ще имате актуализирания потребителски интерфейс.
Ако не сте доволни от новия външен вид или новите функции влияят негативно върху стабилността или производителността на Windows 11, можете лесно да ги деактивирате. Командите за отмяна са както следва.
Командите за отмяна
- За лентата на задачите:
c:\vivetool\vivetool /деактивиране /id: 40887771 - За менюто "Старт":
c:\vivetool\vivetool /деактивиране /id: 38937525
Така че трябва да замените /enable с /disable в оригиналната команда(и). Не забравяйте да рестартирате компютъра си, за да влязат в сила промените.
чрез @PhantomOfEarth
Ако ви харесва тази статия, моля, споделете я чрез бутоните по-долу. Това няма да отнеме много от вас, но ще ни помогне да растем. Благодаря за подкрепата!