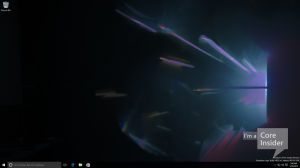Ето как да активирате рисуването на стикери на работния плот в Windows 11
В скорошната компилация на Windows 11 беше открита нова скрита функция, която ви позволява да поставите персонализирани нарисувани стикери върху вашия тапет. Той идва в допълнение, за да постави предварително дефинираните комплекти стикери и работи в двойка с него. Ето стъпките, които трябва да предприемете, за да заработи функцията.
Реклама
Потребителят може да добавя и премахва стикери от контекстното меню на фона на работния плот. Но Microsoft отива още по-далеч. Сега можете да рисувате свои собствени стикери в допълнение към тези, които са налични по подразбиране. Към момента на писане тази функция е скрита, така че трябва да я активирате ръчно.
Преди да продължите, уверете се, че изпълнявате най-новата версия на Insider Preview, която е 25267 в канала за програмисти. Можете да намерите каква компилация сте инсталирали, като напишете winver в диалоговия прозорец Изпълнение (Печеля + Р).
Сега направете следното.
Активирайте рисуването на стикери на работния плот в Windows 11
- Щракнете с десния бутон върху работния плот и вижте дали имате Добавете или редактирайте стикери в контекстното меню. Ако не, включете функцията за стикери, както е описано в нашия специален урок.
- Сега изтеглете ViveTool от GitHub и извлечете файловете му в c:\vivetool папка.
- Щракнете с десния бутон върху иконата на Windows в лентата на задачите (бутона Старт) и изберете Терминал (администратор) от менюто.
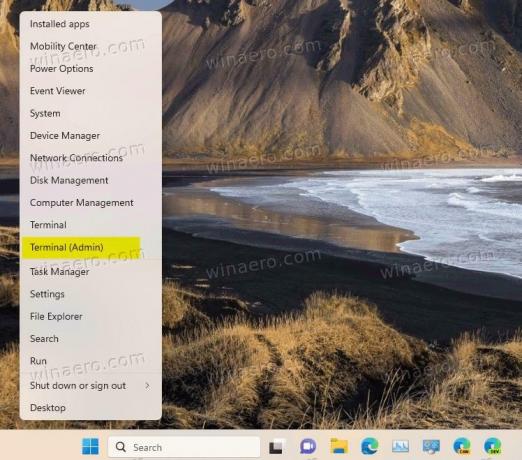
- Накрая въведете следната команда и натиснете Въведете:
c:\vivetool\vivetool /активиране /id: 36165848.
- Рестартирайте Windows 11.
- Щракнете с десния бутон върху работния плот и изберете Добавете или редактирайте стикери.
- Сега щракнете върху иконата на молив и нарисувайте всичко, което искате, направо върху тапета.

- Щракнете върху Свършен бутон, за да запазите чертежа си.
Инструментът за рисуване ви позволява да изберете дебелина и цвят на линията. Има и опция за изтриване. Запазените стикери могат по-късно да бъдат преместени или редактирани.

Тъй като стикерите са в процес на работа, режимът на рисуване има няколко ограничения. Вашият тапет трябва да бъде настроен на Напълнете в Персонализиране. Освен това не можете да използвате функцията с повече от един монитор. Човек обаче може да се опита да заобиколи второто ограничение чрез директно стартиране microsoftwindows.desktopstickerreditorcentennial.exe.
Ръчно рисуваните стикери не са единственото скрито поколение в последните версии на Windows 11. Друга привлекателна за окото функция са „теми за обучение“, нови скрити теми за десктоп, създадени за ученици, които можете да активирате, както е показано в този урок.
чрез PhantomOfEarth
Ако ви харесва тази статия, моля, споделете я чрез бутоните по-долу. Това няма да отнеме много от вас, но ще ни помогне да растем. Благодаря за подкрепата!
Реклама