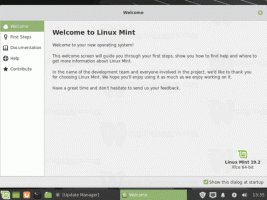Вземете подобен на класическия Windows 10 Task Manager за Windows 11
Вече е възможно да възстановите класическия диспечер на задачите от Windows 10 на Windows 11, този без менюто за хамбургер и с реда на менюто и класическите раздели. Въпреки че Microsoft не предлага такава опция в самата операционна система, ето едно стабилно решение, което можете да изберете.
С Windows 11 версия 22H2, Microsoft представи ново приложение Task Manager. Технически, това все още е същото приложение, както беше в предишната версия на операционната система, но изглежда напълно различно.
Той заменя реда с раздели с меню за хамбургер, което може да скрие имената на секциите. Освен новото оформление, той показва и допълнителни контроли на всяка от страниците. Например, на Подробности показва бутоните за спиране на процес и стартиране на ново приложение, the процеси раздел позволява включване Режим на ефективност, и така нататък.
Очевидно Microsoft ще го подобри допълнително. Той вече поддържа тъмната тема, Fluent Design с акцентни цветове и има поле за търсене в последните компилации. Но винаги има потребители, които предпочитат класическия стил пред новото приложение. На първо място, новият дизайн го накара да започне бавно. Липсващото меню е друга причина за тях, тъй като улеснява избора на функции с клавишите за ускорение. За съжаление фирмата от Редмънд не е добавила никаква опция за връщане към предишния дизайн на инструмента taskmgr. Тук влиза в действие пакетът Classic Task Manager.
Изтеглете Classic Task Manager за Windows 11 (версия за Windows 10)
- Навигирайте до следния уебсайт и изтеглете файла taskmgr10.zip.
- Отворете ZIP архива и стартирайте taskmgr_w10_for_w11-1.0-setup.exe.
- Следвайте стъпките на програмата за настройка. По желание можете да посочите инсталационната директория, но тази по подразбиране ще свърши работа.
- След като приключите с инсталирането, натиснете Ctrl + Shift + Esc или щракнете с десния бутон върху лентата на задачите, за да отворите диспечера на задачите. Поздравления, вече имате подобно на Windows 10 приложение!
Ти си готов. Пакетът поддържа всички официални локали на Windows 11. Това означава, че независимо от езика на дисплея на операционната система, диспечерът на задачите ще бъде на същия език. напр. в английската операционна система ще бъде на английски, във френската Windows 11 ще бъде на френски и т.н. Инсталаторът е достатъчно умен, за да инсталира само необходимите локални файлове, така че няма да запълни устройството ви с излишни файлове.
Поддържа се следният списък с локали: ar-sa, bg-bg, cs-cz, da-dk, de-de, el-gr, en-gb, en-us, es-es, es-mx, et-ee, fi-fi, fr-ca, fr-fr, he-il, hr-hr, hu-hu, it-it, ja-jp, ko-kr, lt-lt, lv-lv, nb-no, nl-nl, pl-pl, pt-br, pt-pt, ro-ro, ru- ru, sk-sk, sl-si, sr-latn-rs, sv-se, th-th, tr-tr, uk-ua, zh-cn, zh-hk, zh-tw.
Пакетът е изграден от оригинални файлове на Windows 11 версия 21H2. Това е последната версия на Windows, която съдържа класическия диспечер на задачите, подобен на Windows 10.
Възстановете диспечера на задачите по подразбиране
Лесно е да отмените промените, като просто инсталирате приложението. Отворете Настройки (Печеля + аз), и отидете на Приложения > Инсталирани приложения. В списъка потърсете Класически диспечер на задачите (версия за Windows 10) и изберете Деинсталиране от менюто с три точки. Потвърдете, че искате да премахнете приложението, и то ще възстанови стандартния Windows 11 Task Manager с менюто за хамбургер.
ℹ️ Софтуерът инсталира диспечера на задачите рамо до рамо с най-новия и няма да замени нито един системен файл. ОС ще остане непроменена.
Ако приличащият на Windows 10 диспечер на задачите не е достатъчно класически за вас, можете да използвате още по-стара версия, взета от Windows 7. За щастие все още работи на Windows 11.
Windows 7 Task Manager за Windows 11
- Отидете до уебсайта на проекта, като използвате тази връзка.
- Изтеглете приложението и щракнете двукратно върху него, за да го отворите.
- Стартирайте инсталатора и следвайте стъпките. Предлагам ви да оставите опцията "Класически msconfig" активиран, тъй като наследеният диспечер на задачите не позволява управление на стартиращи приложения. Класическият msconfig идва с работещия "Започвам" раздел.
- След като щракнете върху Готово, натиснете Ctrl + Shift + Esc. Сега ще имате приложението Windows 7 вместо стандартното.
Класическият Windows 7 Task Manager работи на Windows 11. Msconfig включва раздела Startup.
Подобно на предишния прегледан, този пакет е изграден от оригинални файлове на Windows 7. Той не замества системните файлове, така че диспечерите на задачите ще съществуват едновременно. Поддържа пълен списък на езиците на интерфейса на Windows, така че винаги ще бъде преведен правилно на езика на вашата операционна система. Ще намерите този списък на страницата за изтегляне на приложението.
За да възстановите диспечера на задачите по подразбиране на Windows 11, просто деинсталирайте приложението от Настройки > Приложения > Инсталирани приложения. Намерете там "Класически диспечер на задачите + msconfig" и го деинсталирайте. Това ще върне приложението по подразбиране.
И накрая, може да искате да превключвате между тези два или дори три диспечера на задачи в движение. Има начин да ги поддържате всички инсталирани и да превключвате между тях при поискване. Освен това е много проста.
Превключвайте между различни версии при поискване
Коя версия на диспечера на задачите се използва се определя от следния ключ на системния регистър: HKEY_LOCAL_MACHINE\SOFTWARE\Microsoft\Windows NT\CurrentVersion\Image File Execution Options\taskmgr.exe.
taskmgr ключ в регистъра със стойността на дебъгера
Ако този ключ не съществува, Windows ще стартира диспечера на задачите по подразбиране.
Но ако ключът съществува, операционната система ще търси Дебъгер низ (REG_SZ) стойност там. Ако е зададен някакъв изпълним път, той ще стартира това приложение вместо оригинала taskmgr.exe файл. По същия начин, ако Дебъгер стойност не е или не съществува, Windows 11 ще стартира диспечера на задачите по подразбиране. Имайки предвид всичко, което току-що научихме, можем да създадем три REG файла, за да превключваме между диспечери на задачи при поискване.
За да превключвате между различни версии на диспечера на задачите на fly, направете следното.
- Изтегли този ZIP архив с три REG файла.
- Разархивирайте ги във всяка папка по ваш избор.
- За да използвате приложението по подразбиране Диспечер на задачите, отворете
по подразбиране taskmgr.regфайл. - За да преминете към неговата версия от Windows 11 21H2/Windows 10, отворете
win10 taskmgr.regфайл. - И накрая, за да използвате версията на Windows 7 на диспечера на задачите, отворете
win7 taskmgr.regфайл. - Потвърдете Управление на потрбителския профил подкана чрез щракване да в неговия диалог.
- Накрая потвърдете подканата на редактора на системния регистър, че искате да обедините REG файла.
- Сега комбинацията от Ctrl + Shift + бягство клавишите ще стартират приложението, което сте избрали с REG файла. В моя случай това е версията на Windows 10.
REG файловете предполагат, че имате инсталирани taskmgr файлове с пакетите, споменати в тази публикация. В противен случай отворете изтеглените REG файлове в приложението Notepad и променете пътя(ите) към taskmgr10.exe и tm.exe файлове. REG файловете са в обикновен текстов формат, така че можете лесно да ги променяте, за да отговарят на вашите нужди. Въведете правилните стойности за всеки от диспечера на задачите и сте готови. Имайте предвид, че трябва да използвате двойна обратна наклонена черта (\\) като разделител на пътя вместо единичен в REG файловете.
Отново редактирането на REG файл се изисква само ако сте ги инсталирали в папки, които не са по подразбиране.
Това е!
Ако ви харесва тази статия, моля, споделете я чрез бутоните по-долу. Това няма да отнеме много от вас, но ще ни помогне да растем. Благодаря за подкрепата!