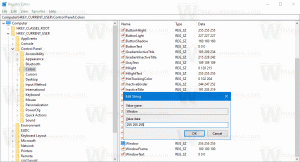Как да попречите на Windows 8 да закачи автоматично приложения към началния екран
Ако сте използвали Windows 8, определено бихте забелязали, че той автоматично прикача всеки пряк път към приложението към началния екран. Това е крайно нежелано поведение, защото вашият начален екран ще се претрупа много бързо. Днес бих искал да споделя с вас един прост и полезен трик, който ще ви даде чист и добре организиран начален екран. Продължете, ако се интересувате.
По подразбиране Windows 8 не предлага никаква опция за деактивиране на опцията за автоматично фиксиране. Microsoft не остави избор на крайния потребител.
Под капака началният екран съхранява почти всички данни, свързани с фиксирани приложения и плочки, в следния файл:
%LocalAppData%\Microsoft\Windows\appsFolder.itemdata-ms
Можете също да използвате следния трик, за да намерите този файл:
- Натиснете Win+R клавиши на вашата клавиатура. На екрана ще се покаже диалоговият прозорец "Run".
- Въведете следното:
обвивка: Local AppData
Съвет: можете да получите пълния списък с команди на shell от тук: Пълният списък с команди на обвивката в Windows 8.
- Ще се появи прозорец на Explorer, отворете папката Microsoft\Windows и ще видите appsFolder.itemdata-ms файл.
Както бе споменато по-горе, този файл е ключов за съдържанието на началния екран.
Например, ако изтриете този файл и излезете и влезете обратно в Windows, ще получите чист начален екран с плочки по подразбиране, точно както при първото влизане!
Но ние сме заинтересовани да предотвратим претрупването на началния екран, така че очевидно той трябва да запази всички персонализирани плочки и ръчно фиксирани преки пътища за приложения. Най-добрият начин да направите това е да направите резервно копие на appsFolder.itemdata-ms файл и го възстановете, след като инсталирате приложенията, които искате да фиксирате. Следвайте тези прости стъпки, за да го направите правилно:
- Вземете алтернативен файлов мениджър. Имате нужда от такъв, защото този файл е заключен от Explorer. мога да ви препоръчам Explorer++, Тотален командир или FAR мениджър.
- Конфигурирайте началния екран по начина, по който желаете - закачете вградени или вече инсталирани приложения, разкачете всичко, което не ви е необходимо, добавете плочки за модерни приложения и т.н.
- Излезте от Explorer. Моля, вижте статията: "Как правилно да рестартирате обвивката на Explorer в Windows", за да научите как трябва да се направи.
- Направете резервно копие на два файла:
%userprofile%\AppData\Local\Microsoft\Windows\appsFolder.itemdata-ms
%userprofile%\AppData\Local\Microsoft\Windows\appsFolder.itemdata-ms.bak
Много е важно да направите резервно копие и на втория файл, така че не забравяйте това.
- Стартирайте отново Explorer, инсталирайте нови приложения (те ще бъдат фиксирани автоматично поради свръхинтелигентното поведение на автоматично закрепване на Windows 8).
- Стартирайте приложението за алтернативен файлов мениджър.
- Излезте отново от обвивката на Explorer. Копирайте файла appsFolder.itemdata-ms и файла appsFolder.itemdata-ms.bak, който имате от стъпка 4 обратно в папката %userprofile%\AppData\Local\Microsoft\Windows\ с алтернативен файлов мениджър.
- Стартирайте обвивката на Explorer и ще получите обратно своя персонализиран, чист стартов екран.
Това е.
Сега, ако редовно инсталирате куп нови приложения на всеки няколко дни, извършването на всички тези стъпки може да бъде много изморително. Така че автоматизирах този процес и създадох "Контролер за AutoPin" помощна програма за разрешаване на този проблем.
Той не създава резервно копие на гореспоменатите файлове. Вместо това той променя правата за достъп до файла appsFolder.itemdata-ms и също така създава appsFolder.itemdata-ms.lock файл, който казва на обвивката на Windows 8 Explorer, че началният екран не трябва да бъде актуализиран/променен.
Можете да опитате AutoPin Controller от тук: Изтеглете AutoPin Controller
Имайте предвид, че не е идеално: понякога Windows все още фиксира определени преки пътища със закъснение, след като отключите функцията „Закрепване към началния екран“. Планирам да пренапиша помощната програма, за да я накарам да използва метода "архивиране/възстановяване" и да разреша проблема.
Надявам се, че тази статия е полезна за всеки, който предпочита чист, добре организиран начален екран. Чувствайте се свободни да споделите мнението си за „преумното“ поведение на началния екран в коментарите.