Как да активирате ново търсене в лентата на задачите в Windows 11 Build 25252
Може да искате ръчно да активирате новото търсене в лентата на задачите в Windows 11 Build 25252, тъй като е достъпно за ограничен набор от вътрешни лица. Има голям шанс да е скрит за вас, но можете да промените това с помощта на приложението ViveTool.
Реклама
От доста дълго време Microsoft работи върху нов стил за търсене в лентата на задачите в Windows 11. Първоначалната версия на ОС идва с интерактивен бутон, който показва скорошно търсене при задържане на мишката и отваря специален панел за търсене при щракване.
Но фирмата от Редмънд се интересува от съживяването на стила и функционалността на Windows 10. Така че последните компилации на Windows 11, пуснати за вътрешни лица, съдържат няколко реализации на вече класическото поле за търсене в лентата на задачите. Но не беше до Windows 11 Build 25252 че Microsoft най-накрая оформи търсенето по правилния начин.
Новото изживяване при търсене в Windows 11 Build 25252
Сега можете да избирате между иконата за търсене по подразбиране и доброто старо класическо поле за търсене чрез нова опция в Настройки.
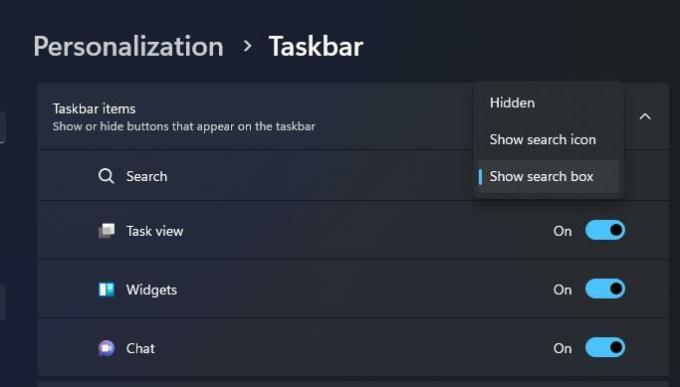
Нещо повече, може да има допълнителна опция „бутон за търсене“. Ако изберете, собственото поле за търсене на менюто "Старт" ще бъде скрито.

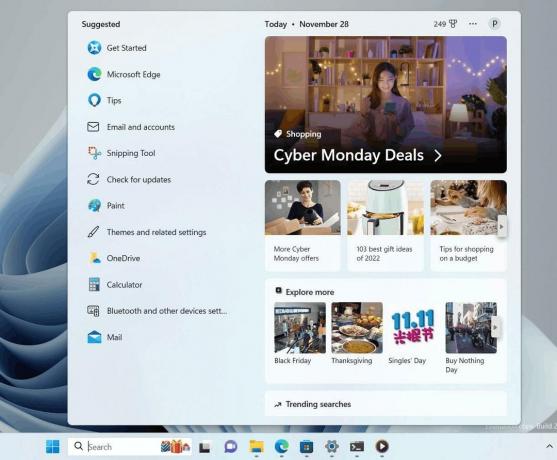
И накрая, когато щракнете върху полето за търсене в лентата на задачите на Windows 11, това ви позволява директно да въведете дума за търсене. Въпреки че все още отваря прозореца за търсене, той не пренасочва въведеното ви към собствената си област за въвеждане. Вместо това показва какво отговаря на вашите термини, докато пишете.
Освен това новият потребителски интерфейс включва търсене акценти, малки интерактивни напомняния за някои глобални и местни събития около вас, празници, годишнини и др.

Както бе споменато по-горе, всички горепосочени функции са скрити в Windows 11 Build 25252. Ето как да ги активирате всички.
Активирайте новото търсене в лентата на задачите Windows 11 Build 25252
- Изтеглете ViveTool от официалния му сайт Страница на GitHub и извлечете неговия ZIP архив в c:\vivetool папка.
- Натиснете Печеля + х и изберете Терминал (администратор) от менюто.
- В терминала, работещ като администратор, изпълнете тези команди.
-
c:\vivetool\vivetool /активиране /id: 38937525- активира новото изживяване при търсене.
-
c:\vivetool\vivetool /активиране /id: 40887771- добавя акценти при търсене в полето за търсене.
-
c:\vivetool\vivetool /активиране /id: 41415839- позволява скриване на реда за търсене в менюто "Старт".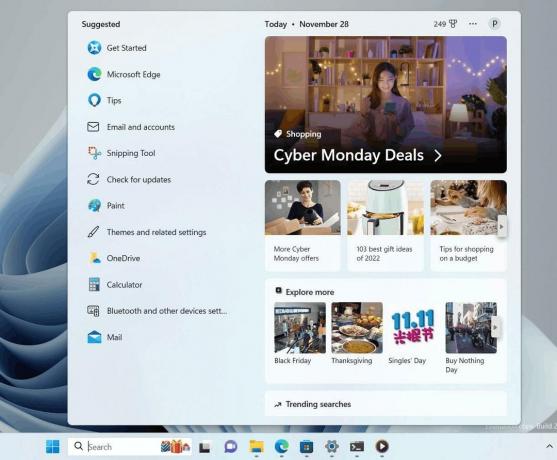
-
- Рестартирайте Windows 11.
- Отворете Настройки (Win + I) и отидете на Персонализиране > Лента на задачите > Елементи на лентата на задачите. Изберете „Поле за търсене“ или „Бутон за търсене“, за да тествате новия потребителски интерфейс.
Сега щракнете върху полето за търсене в лентата на задачите и опитайте да намерите нещо.
Имайте предвид, че командите #2 и #3 не са задължителни. Те само добавят допълнителни функции към полето за търсене. Само първата команда е задължителна и активира основната функционалност.
Благодарение на @PhantomOfEarth
Ако ви харесва тази статия, моля, споделете я чрез бутоните по-долу. Това няма да отнеме много от вас, но ще ни помогне да растем. Благодаря за подкрепата!
Реклама



