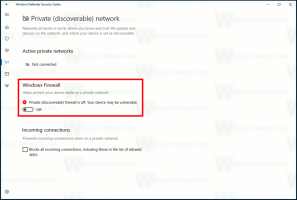Как да активирате новите Snap Layouts в Windows 11 build 25300
Както може би вече сте научили от изградете регистър на промените, Windows 11 build 25300 включва набор от експериментални реализации на моментно оформление. Може да имате или да нямате един от тях извън кутията, но също така има голяма вероятност да не видите промяната. Microsoft го предостави на малка избрана група лица с вътрешна информация. За щастие можете да ги активирате ръчно и да превключвате между тях.
Ето някои повече подробности за тези нови Snap Layouts. В Windows 11 build 25300 има няколко различни лечения за прихващане на оформления. Microsoft се опитва да подобри достъпността и наличността на управление на прозорци. Някои от вариантите имат по-малко време за изчакване за извикване на падащия прозорец Snap за бутона Maximize. Друг вариант показва иконата на приложението на прозореца, в който работите, както и текстов ред, описващ функцията Snap.
Ето как да активирате новата функция в компилация 25300. Както при всяка скрити функции в компилации на Insider, трябва да използвате приложението ViveTool.
Активирайте нови Snap Layouts в Windows 11
- Изтеглете ViveTool от официалния му сайт Страница на GitHub.
- Извлечете неговите файлове от ZIP архива в c:\vivetool папка.
- Натиснете Печеля + х на клавиатурата и изберете Терминал (администратор).
- Въведете една от следните команди и натиснете Въведете.
-
c:\vivetool\vivetool /активиране /id: 40851068- просто добавя заглавие, което казва „Щракнете този прозорец“. -
c:\vivetool\vivetool /активиране /id: 40851068 /вариант: 1- не добавя заглавието, но намалява времето за изчакване, за да покаже шаблона за оформление на Snap. -
c:\vivetool\vivetool /активиране /id: 40851068 /вариант: 2- добавя заглавието „Прилепване на този прозорец“ и иконата на приложението в позицията на оформлението при прилепване. -
c:\vivetool\vivetool /активиране /id: 40851068 /вариант: 3- съчетава вариант 1 и 2. Показва заглавието и иконата на прозореца на приложението и се отваря по-бързо при задържане.
-
- Рестартирайте Windows 11, за да приложите промяната.
Ти си готов!
За да отмените промяната, заменете /enable с /disable в първата команда и я стартирайте в повишен терминал на Windows:
c:\vivetool\vivetool /деактивиране /id: 40851068
След като рестартирате Windows 11, новите Snap Layouts ще бъдат деактивирани.
Благодарение на PhantomOfEarth за споделяне на откритията си.
Ако ви харесва тази статия, моля, споделете я чрез бутоните по-долу. Това няма да отнеме много от вас, но ще ни помогне да растем. Благодаря за подкрепата!