Вече можете да активирате търсене отляво в Windows 11 Build 22623.870 (бета)
Може би си спомняте, че компилация 25217 може да има търсенето от лявата страна на лентата на задачите, до полето за джаджи. Това го правеше да изглежда подобно на Windows 10. Същата опция вече е въведена Windows 11 Build 22623.870, който е в бета канала.
Реклама
Можете бързо да намерите коя компилация използвате, като натиснете Печеля + Ри пишете winver в Бягай кутия. Вижте стойностите в Относно Windows диалогов прозорец.
Интересното е, че дизайнът на полето за търсене вече е различен от този, който имаме са виждали по-рано. По-скоро прилича на полето за въвеждане на Windows 10. Също така, самото търсене вече е функционално.
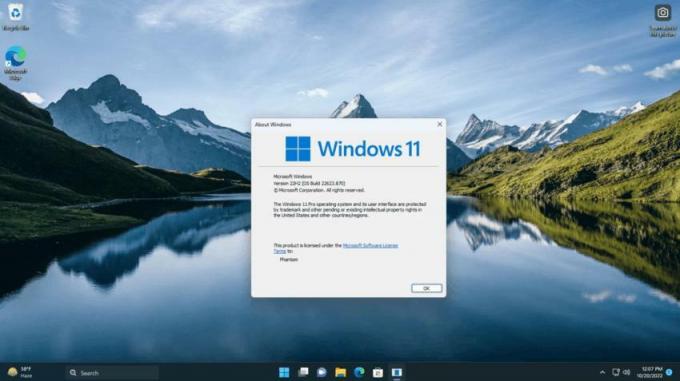
Тъй като това е скрита експериментална функция, трябва да я активирате ръчно. За това ще ви помогне приложението ViveTool. Следвайте стъпките по-долу, за да активирате полето за търсене отляво.
Активирайте търсенето в лентата на задачите отляво в Windows 11 Build 22623.870
- Изтеглете приложението ViVeTool от GitHub.
- Разопаковайте изтегления ZIP архив в папка c:\ViVeTool.
- Тип Терминал в Започнете меню и изберете Изпълни като администратор в дясната колона.
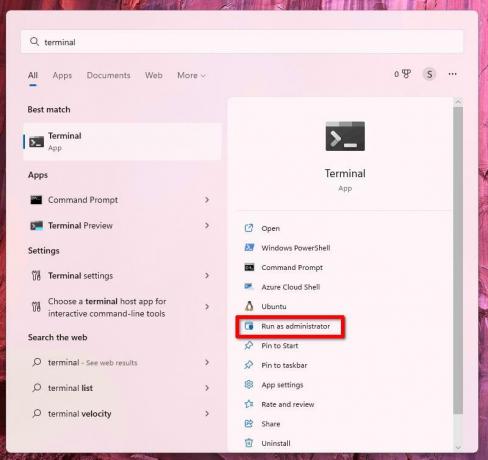
- Сега въведете следните команди една по една в терминала, в a PowerShell или Командния ред раздел
- c:\vivetool\vivetool /активиране /id: 40887771
- c:\vivetool\vivetool /деактивиране /id: 38937525
- След като видите съобщението „Успешно зададена конфигурация на функция“ за втората команда, рестартирайте компютъра си, за да приложите промените.
- Отворете приложението Настройки (Печеля + аз), отидете на Персонализиране > Лента на задачите > Елементи на лентата на задачите и конфигурирайте Търсене.
Ти си готов.
За да отмените промените, които сте направили, издайте следните две команди, отново в терминал, работещ като администратор.
- c:\vivetool\vivetool /деактивиране /id: 40887771
- c:\vivetool\vivetool /активиране /id: 38937525
Рестартирайте компютъра си, за да приложите промяната.
Благодарение на @PhantomOfEarth за споделяне на откритието си. Прочетете внимателно техните публикации в тази тема, за да научите малко повече по тази тема.
Ако ви харесва тази статия, моля, споделете я чрез бутоните по-долу. Това няма да отнеме много от вас, но ще ни помогне да растем. Благодаря за подкрепата!
Реклама

