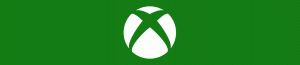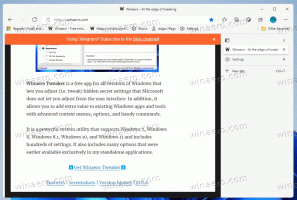Как да активирате новия File Explorer в Windows 11 Build 25276 и по-нова версия
Наскоро съобщихме, че Microsoft работи върху a огромна актуализация за вграденото приложение File Explorer. Той ще включва нов ляв панел, нова начална страница с допълнителни подробности за наскоро използвани файлове. И накрая, ще има няколко нови панела, като „Дейности“, „Разговори“, „Споделено състояние“ и „Прозрения“. Последният вече може да бъде активиран.
Реклама




The "Дейности" ще покаже информация за последните промени, направени в избрания файл. The „Свързани разговори“ ще ви уведоми от кои имейли или съобщения е бил част файлът. Интересно е да се види как "Свързани файлове" разделът показва други файлове, свързани с текущия. напр. може да показва други файлове, които са били споделени за същия проект или прикачени към същия имейл.
Новият панел с подробности е скрит по подразбиране, но можете да го активирате с ViveTool.
Преди да продължите, имайте предвид, че това е в процес на работа. Реализацията е необработена и с грешки. Нулирайте функцията с помощта на командата за отмяна, в противен случай ще попаднете в сривове на File Explorer. Командата за отмяна е дадена по-долу.
Ето как.
Активирайте нов File Explorer с прозрения, дейности и други панели
- Започнете с изтеглянето на ViveTool от GitHub,
- За ваше удобство извлечете приложението в c:\vivetool папка.
- Сега натиснете Win + X или щракнете с десния бутон върху Започнете бутон и изберете Терминал (администратор).
- За да активирате новите панели във File Explorer, въведете следната команда в терминала и натиснете Въведете:
c:\vivetool\vivetool /активиране /id: 38613007. - Сега рестартирайте вашия компютър с Windows 11.
Ти си готов!
Лесно е да върнете промените, като изпълните командата undo. Сменете /enable с /disable и го издаде, т.е.
c:\vivetool\vivetool /деактивиране /id: 38613007
Не забравяйте да го стартирате в терминала, отворен като администратор.
Благодарение на PhantomOcean3 за споделяне на откритията си. Те също така отбелязаха, че ако горната процедура е неуспешна за вас, трябва да опитате да активирате функциите Insights в Windows Sandbox екземпляр на ОС.
Ако ви харесва тази статия, моля, споделете я чрез бутоните по-долу. Това няма да отнеме много от вас, но ще ни помогне да растем. Благодаря за подкрепата!
Реклама