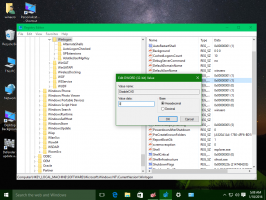Как да деактивирате бутона Discover Bing в Microsoft Edge
Microsoft Edge включва функция Discover, която рисува икона на Bing в лентата с инструменти. В зависимост от версията на вашия браузър може да се появи като лилава икона на звезда. Бутонът се намира в горния десен ъгъл, където преди беше бутонът за меню. ако не намерите никаква полза от функцията Discover, ето как да я деактивирате.
Щракването върху бутона „Открий“ отваря допълнителен панел вдясно, който взаимодейства с Задвижван от AI Bing. Позволява ви да събирате допълнителна информация по темата на текущия раздел, независимо от неговия тип. Ако разглеждате уеб сайт, той ще ви покаже всичко, което Bing знае за него, включително статистика, връзки и неговите конкуренти/подобни проекти.
Първоначалната версия на функцията Bing Discover поддържа два различни режима. Опцията "Чат" позволява да получите кратко описание или обобщен изглед от това, което четете в момента. Друг режим, „Създаване“, добавя нещо като асистент за писане към вашия браузър. Може да генерира някакъв текст въз основа на вашите условия, като използва отворени данни в интернет като източник. Може също така да създаде „подобен код“ на различен език за програмиране, ако му дадете кодов фрагмент.
Не всеки обаче се нуждае от такава функция в браузъра. Някои потребители предпочитат по-чист потребителски интерфейс без допълнителни елементи, които няма да използват. Освен това Discover в Edge показва известия, които са активирани по подразбиране, така че може да бъде досадно.
Ето как да деактивирате бутона Bing / функцията Discover в браузъра Microsoft Edge. Методите зависят от версията на браузъра, който имате. Естествената опция за деактивиране на бутона Bing е достъпна от Ръб 111.0.1661.54, излиза на 24 март 2023 г.
Деактивирайте Discover в браузъра Edge
Забележка: Този метод се прилага за Edge 111.0.1661.54 и отгоре.
- Щракнете върху бутона на менюто Edge (Alt + Е), и изберете Настройки от менюто.
- В Настройки щракнете върху Странична лента наляво.
- Отдясно намерете Специфични настройки за приложението раздел и щракнете върху Открийте.
- Накрая на следващата страница изключете Покажи Discover опция. Това незабавно ще деактивира бутона Bing.
Свършен! Можете да отмените промяната по всяко време, като активирате опцията, която току-що сте деактивирали.
Метод 2: Променете прекия път на работния плот на Edge
Забележка: Този метод се прилага за версии, издадени преди Edge 111.0.1661.54.
- Стартирайте браузъра Edge и щракнете върху бутон за меню (Alt + Е).
- Изберете Настройки от менюто.
- Отляво щракнете върху Система и производителност раздел.
- В десния панел деактивирайте Ускоряване при стартиране опция.
- Щракнете с десния бутон върху прекия път, който използвате, за да отворите Microsoft Edge, напр. неговия пряк път на работния плот.
- На Пряк път раздел, щракнете върху Мишена целева кутия и добавете
--disable-features=msUndersideButtonаргумент след msedge.exe. - Кликнете Приложи и Добре за да запазите промените. Сега затворете всички прозорци на Edge и го стартирайте с модифицирания пряк път. Функцията Discover вече е деактивирана!
Ти си готов. Вече няма да имате Открийте функция и нейните следи в браузъра.
Всеки път, когато стартирате Edge с помощта на модифицирания пряк път, той вече няма да дразни с функцията Bing Discover. Ако обаче имате няколко профила в Edge, когато превключвате между тях, Edge може да промени аргументите на командния ред и да върне бутона обратно. Освен това, когато щракнете върху връзки в приложенията на магазина, те също ще отворят Edge без msUndersideButton функцията е деактивирана, така че ще видите отново опцията Откриване.
Моля, имайте предвид, че методът не се поддържа официално и може да спре да работи с всяка актуализация на браузъра.
Деактивирайте бутона Bing заедно със страничната лента
Като алтернатива на разгледания по-горе метод, можете да използвате групова политика, предоставена от Microsoft, за да деактивирате страничната лента. Като деактивирате страничната лента, ще се отървете от бутона Bing, тъй като той е неразделна част от него.
Забележка: Този метод се прилага за всички версии на Microsoft Edge.
За да деактивирате бутона и страничната лента на Bing в Microsoft Edge, направете следното.
- Щракнете с десния бутон върху Започнете бутон с иконата на Windows в лентата на задачите, изберете бягай, и тип regedit в Бягай поле, за да отворите редактора на регистъра.
- Навигирайте до HKEY_LOCAL_MACHINE\SOFTWARE\Policies\Microsoft ключ.
- Ако нямате Ръб, край папка под Microsoft, щракнете с десния бутон върху последното и изберете Ново > Ключ. Назовете го Ръб, край.
- Сега щракнете с десния бутон върху папката Edge и изберете Ново > DWORD (32-битова) стойност от менюто.
- Назовете новата стойност HubsSidebarEnabled, и оставете стойността му като 0.
- Сега рестартирайте браузъра Edge. Бутонът Bing вече ще изчезне, заедно със страничната лента.
Ти си готов.
За да отмените промяната, можете да премахнете HubsSidebarEnabled стойност, която сте създали от регистъра.
И накрая, за да спестите време, можете да изтеглите следните готови за използване REG файлове в ZIP архив.
Изтеглете REG файлове
Извлечете съдържанието на архива във всяка папка по ваш избор, например направо на работния плот.
Сега отворете Деактивирайте страничната лента и бутона Bing.reg файл, потвърдете подканата за контрол на потребителските акаунти и позволете на редактора на системния регистър да направи промяната. т.е. трябва да кликнете върху да бутон и в двете подкани.
След като отворите REG файла, трябва само да рестартирате браузъра Edge, за да го накарате да прочете новите стойности на правилата, и сте готови.
Другият файл, включен в ZIP архива, Активирайте страничната лента и бутона Bing.reg, възстановява настройките по подразбиране.
Това е. Благодарим на нашия читател "tistou" за втория метод.
Ако ви харесва тази статия, моля, споделете я чрез бутоните по-долу. Това няма да отнеме много от вас, но ще ни помогне да растем. Благодаря за подкрепата!