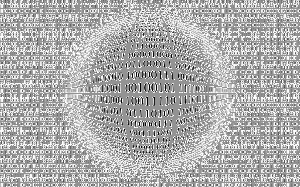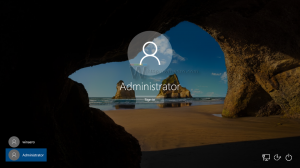Windows 11 вече ви позволява автоматично да инсталирате актуализации за предварителен преглед
Microsoft добави нова опция към Windows 11, която ви позволява автоматично да инсталирате актуализации за предварителен преглед, след като се появят в Windows Update. Опцията значително ускорява процеса на получаване на актуализация, тъй като актуализациите за „Преглед“ идват като незадължителни пачове, които трябва да инсталирате ръчно.
Реклама
Опцията е скрита в приложението Настройки на Canary build 25314. За да опитате, трябва да го активирате с ViVeTool. Всъщност той съществува от Build 25309, но изисква да бъде инсталиран пакетът за актуализиране на стека версия 1101.2303.8011.0. В магазина за компоненти на Windows той се нарича „ContinuousInnovationOptin“.
Опцията управлява начина, по който получавате месечни C и D актуализации. Microsoft ги пуска съответно през третата и четвъртата седмица на месеца. D е за най-новата версия на Windows 11 и Windows 10, C е предимно за по-стари версии на Windows.
Когато е активиран, той кара вашия компютър автоматично да изтегля C и D актуализации и да ги инсталира. Това работи, ако няма блокове за надграждане за вашето устройство. По този начин можете да ускорите достъпа си до най-новите функции, които Microsoft доставя сега като „Моментни актуализации“.
Има два метода за активиране на бързото пристигане на актуализация за вашия компютър. Можете или да активирате опцията GUI, или да я включите чрез настройка на регистъра. Функцията е налична от компилация 25309. За да намерите бързо коя компилация сте инсталирали, натиснете Печеля + Р, Тип winverи вижте информацията в Относно Windows диалогов прозорец. И в двата случая се нуждаете от ViVeTool. Нека прегледаме и двата метода.
Как да активирате автоматично инсталиране на C и D актуализация в Windows 11
- Изтеглете ViVeTool от тази връзка към GitHubи извлечете изтегления ZIP файл в c:\vivetool папка.
- Щракнете с десния бутон върху Започнете бутон с логото на Windows в лентата на задачите и изберете Терминал (администратор) от менюто.
- В терминала въведете
c:\vivetool\vivetool /активиране /id: 43132439и натиснете Въведете.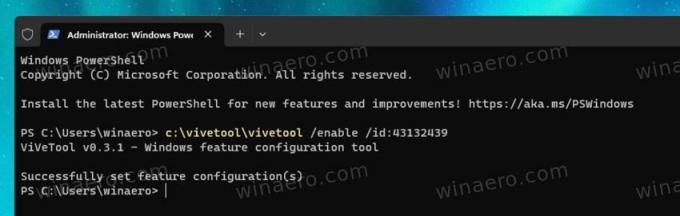
- Рестартирайте Windows 11.
- Отворете Настройки (Печеля + аз) и щракнете върху Актуализация на Windows раздел вляво. Вдясно активирайте новото Вземете най-новите актуализации веднага щом са готови за вашия компютър опция за превключване.

Ти си готов!
Лесно е да възстановите настройките по подразбиране и да скриете опцията с командата undo: c:\vivetool\vivetool /деактивиране /id: 43132439.
Сега нека прегледаме алтернативния метод.
Включете бързото получаване на актуализации в регистъра
Забележка: Този метод работи в компилация 25309 или по-нова. Освен това изисква версията на Update Stack Package 1101.2303.8011.0.
Направете следното.
- Преди всичко стартирайте
c:\vivetool\vivetool /активиране /id: 43132439команда като Администратор и рестартирайте Windows 11. Тази част е подобна на разгледания по-горе метод. - Сега отворете редактора на системния регистър (Печеля + Р > тип regedit в полето Run > натиснете Въведете).
- Придвижете се до следния ключ: HKEY_LOCAL_MACHINE\SOFTWARE\Microsoft\WindowsUpdate\UX\Settings. Ако някоя от частите на пътя липсва в системния регистър, създайте липсващите подключове.
- Щракнете с десния бутон върху Настройки ключ отляво и изберете Ново > Dword (32-битова) стойност. Назовете го IsContinuousInnovationOptedIn и го настройте на 1.

- Рестартирайте Windows 11 още веднъж.
Ти си готов!
За да отмените промяната, премахнете IsContinuousInnovationOptedIn стойност от системния регистър и изпълнете тази команда като администратор: c:\vivetool\vivetool /деактивиране /id: 43132439. Трябва да рестартирате Windows 11, за да приложите промените.
Чрез @XenoPanther и @PhantomOfEarth
Ако ви харесва тази статия, моля, споделете я чрез бутоните по-долу. Това няма да отнеме много от вас, но ще ни помогне да растем. Благодаря за подкрепата!
Реклама