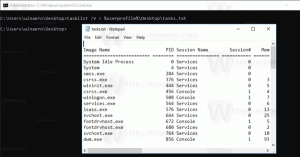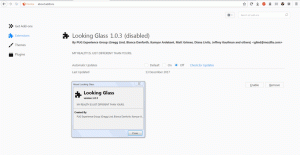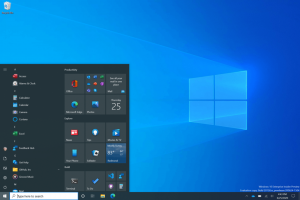Windows 11 получава нов Volume Mixer, който разкрива аудио приложения
Microsoft работи върху нов падащ прозорец Volume за Windows 11, който позволява директно регулиране на силата на звука за всяко от приложенията поотделно. Напомня на популярното приложение EarTrumpet, но е интегрирано във функцията за бърз достъп. Той е в процес на работа, така че не се показва по подразбиране. Но можете лесно да го активирате.
Реклама
Просто не е удобно. Логичната стъпка от Microsoft е да доближи тези опции до пръстите на потребителите. Така че скоро ще можете да променяте плъзгачите, без да отваряте Настройки. Като щракнете върху иконата на високоговорител в системната област или като натиснете Печеля + А ще получите достъп до разширените опции веднага.

Освен индивидуалните плъзгачи за сила на звука, новият потребителски интерфейс включва допълнителни опции за промяна на активното изходно устройство, активиране на Spatial Audio и промяна на други специфични за устройството опции. Промяната е налична от Windows 11 Build 25281.
Можете да активирате новия потребителски интерфейс на Volume Mixer с ViveTool. Имайте предвид обаче, че активирането на скрити функции преди пускане не винаги е добра идея. Това може да повлияе на стабилността на операционната система по отрицателен начин. Предупреден си. Освен това винаги предоставяме команда за отмяна за връщане назад на промените.
Активирайте новия миксер за сила на звука в Windows 11
- Изтеглете безплатното приложение ViveTool от GitHub,
- Поставете файловете на приложението в c:\vivetool папка.
- Натиснете Печеля + х или щракнете с десния бутон върху Започнете бутон и изберете Терминал (администратор).
- За да активирате новия миксер за сила на звука, въведете следната команда в терминала и натиснете Въведете:
c:\vivetool\vivetool /активиране /id: 42106010.
- Сега рестартирайте вашия компютър с Windows 11.
Ти си готов! Функцията вече е активна.
Сега щракнете върху иконата на високоговорителя.
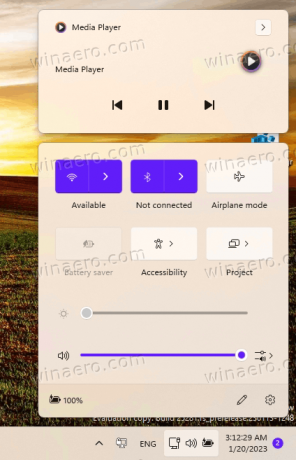
За достъп до новите опции щракнете върху най-десния бутон до плъзгача за сила на звука. Ето, можете да регулирате силата на звука за всяко приложение.

Лесно е да върнете промените, като изпълните командата undo. Сменете /enable с /disable и го издаде, т.е.
c:\vivetool\vivetool /деактивиране /id: 42106010
Не забравяйте да го стартирате в терминала, отворен като администратор. Ще се върнете към предишната версия на миксера, която има само няколко опции без допълнителни плъзгачи:

Благодарение на Рафаел Ривера за споделяне на откритията си.
Ако ви харесва тази статия, моля, споделете я чрез бутоните по-долу. Това няма да отнеме много от вас, но ще ни помогне да растем. Благодаря за подкрепата!
Реклама