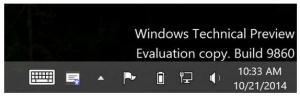Как да активирате скритата страница с настройки за енергийни препоръки в Windows 11
Освен търсенето в Диспечер на задачите и на актуализиран диалогов прозорец за нулиране на компютъра, скорошните предварителни компилации на Windows 11 включват още един скрит скъпоценен камък. Приложението Настройки вече има ново Енергийни препоръки страница, която ви позволява да намалите въглеродния си отпечатък и да удължите живота на батерията, като следвате съветите, посочени в нея. Всяка от препоръките включва действие с едно кликване, което прилага оптимални настройки, напр. време на изключване на дисплея, схема на захранване и т.н.
Реклама
Ето как изглежда.
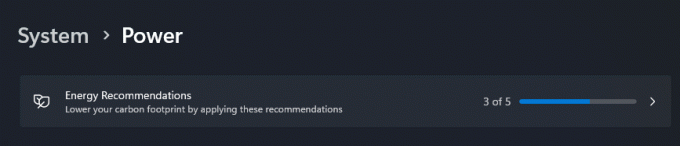
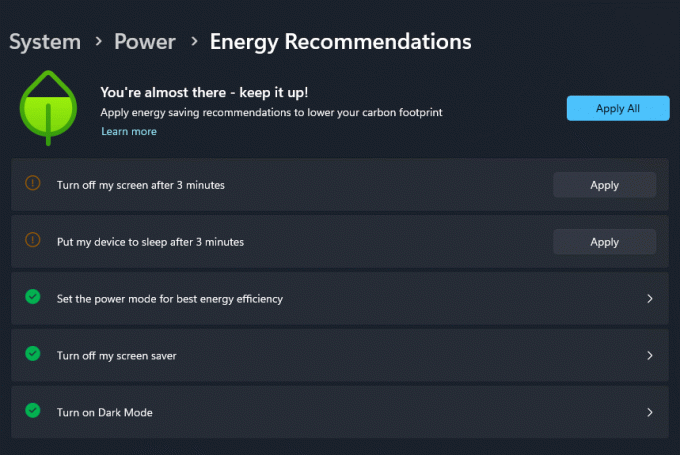
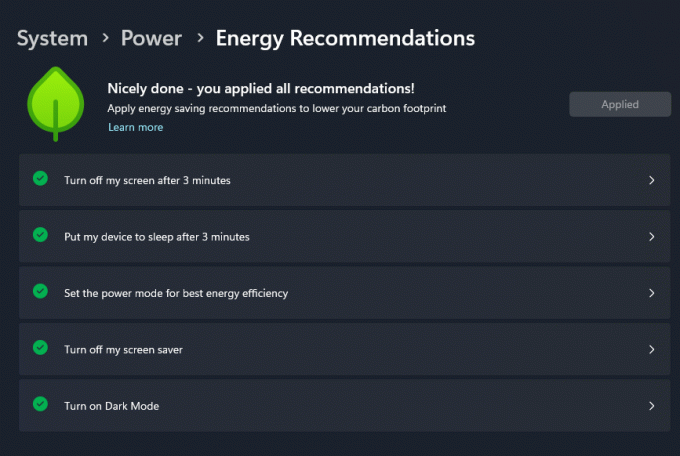
Логото със зелено листо показва колко добри са вашите текущи настройки. За да ви спести време, включва и бутон „Прилагане на всички“, който променя всички изброени опции до препоръчителните им стойности.
Освен това на тази страница можете да получите достъп до онлайн помощ за режим на ефективност в Edge. Като го активирате в браузъра, можете да спестите още повече енергия от батерията и допълнително да намалите въглеродния отпечатък на устройството.
Традиционно за скрити функции трябва да използвате ViveTool, за да активирате скритите Енергийни препоръки страница. Но имайте предвид, че е скрит с причина. По такива функции се работи и може да имат отрицателно въздействие върху стабилността на приложението Настройки и операционната система. Вие активирате всяка скрита функция в предварителните компилации на свой собствен риск.
За да активирате новите енергийни препоръки в приложението Настройки, направете следното.
Активирайте страницата с препоръки за енергия в настройките на Windows 11
- Отворете тази страница на GitHub в любимия си уеб браузър и изтеглете ViveTool zip архив.
- Извлечете съдържанието му в c:\ViveTool папка.
- Щракнете с десния бутон върху Започнете бутон и изберете Терминал (администратор).
- И в двете Командния ред или Раздел PowerShell на терминала, изпълнете следните команди, една по една.
c:\vivetool\vivetool /активиране /id: 39427030c:\vivetool\vivetool /активиране /id: 41249924
- Рестартирайте Windows 11, след като видите „Успешно зададена конфигурация на функции“ в конзолата.
- Отвори Настройки приложение (Печеля + аз), отидете до Система > Захранване > Препоръки за енергия. Ще видите новата страница.
Ти си готов!
Във всеки момент по-късно можете да деактивирате новата страница, като изпълните следните команди за отмяна като администратор:
c:\vivetool\vivetool /деактивиране /id: 39427030c:\vivetool\vivetool /деактивиране /id: 41249924
Това е!
чрез @PhantomOfEarth
Ако ви харесва тази статия, моля, споделете я чрез бутоните по-долу. Това няма да отнеме много от вас, но ще ни помогне да растем. Благодаря за подкрепата!
Реклама